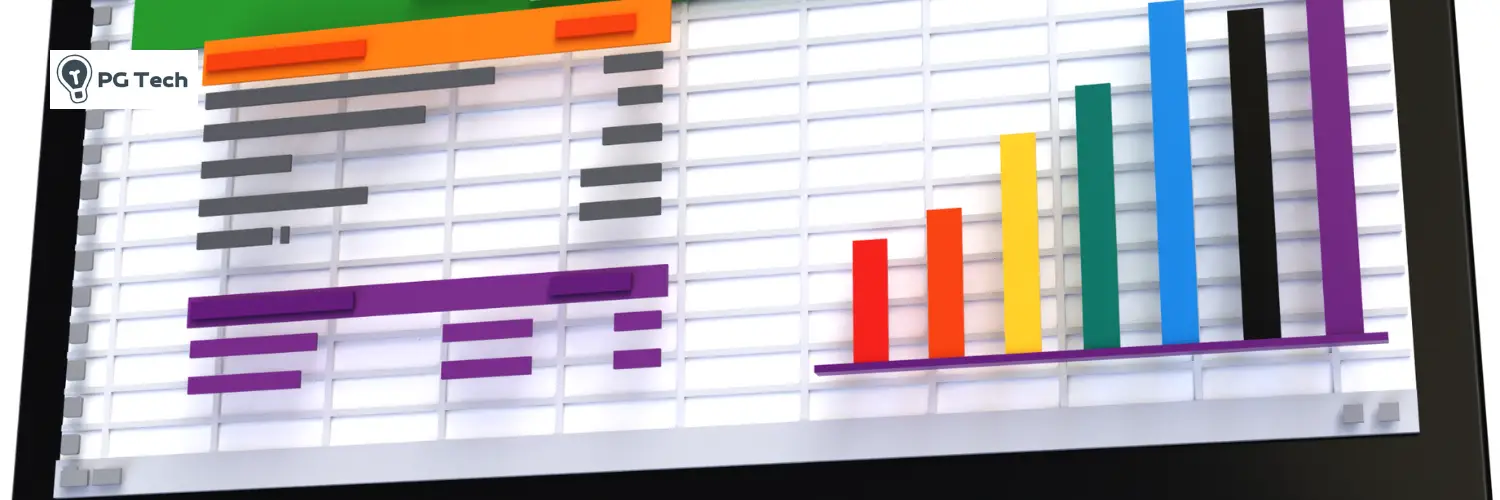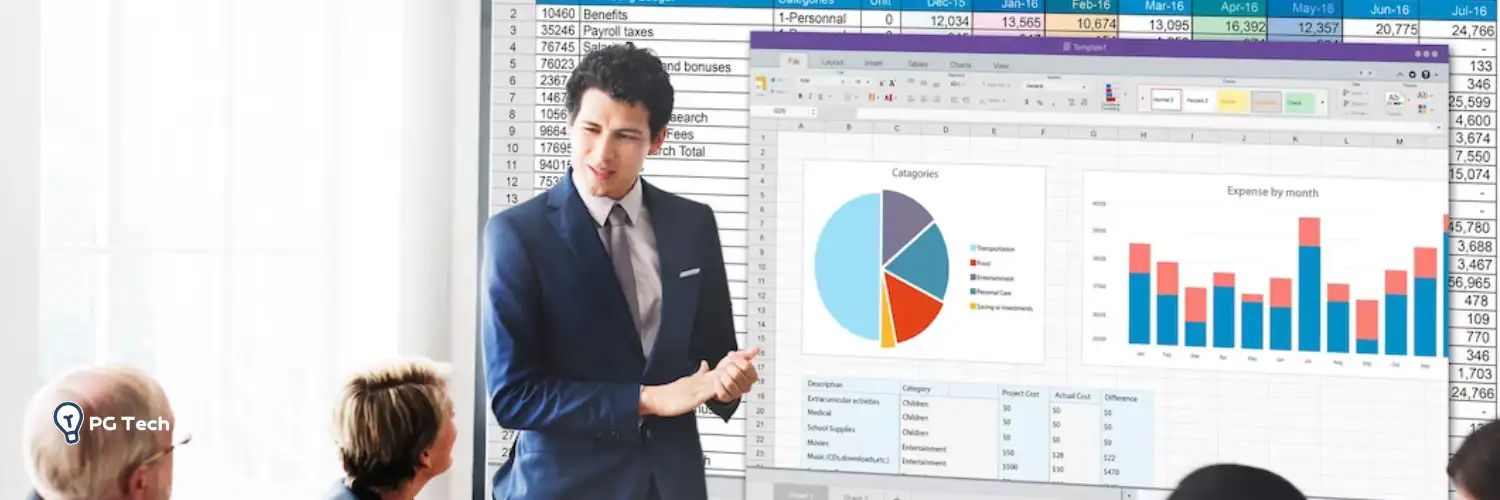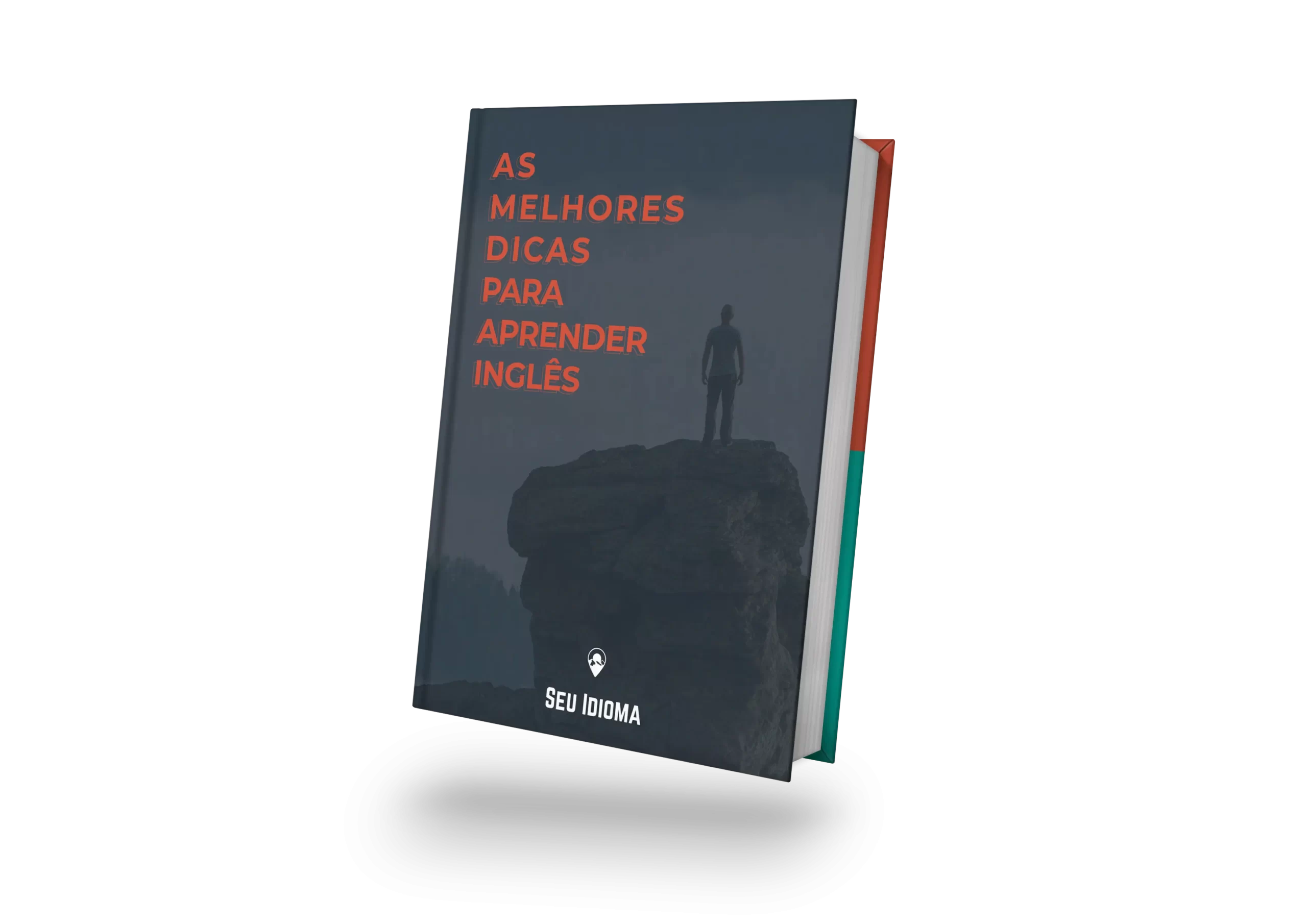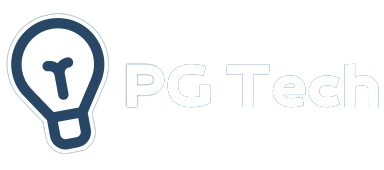No Excel, lidar com grandes volumes de dados pode se tornar uma tarefa desafiadora, especialmente quando é necessário remover ou substituir caracteres específicos em uma planilha. Para isso, uma das funções mais úteis é a função SUBSTITUIR. Com ela, você pode ajustar, corrigir e padronizar dados de forma rápida e eficaz, sem precisar editar manualmente cada célula. Este artigo vai te mostrar, de maneira simples, como utilizar a função SUBSTITUIR para remover ou trocar caracteres no Excel, além de explorar exemplos práticos e responder às perguntas mais comuns sobre o tema.
Campanha de volta às aulas para aprender tecnologia!
Introdução à função substituir no Excel
A função SUBSTITUIR é uma das mais úteis no Excel quando se trata de manipulação de texto. Ela permite que você remova ou troque caracteres específicos em uma célula, facilitando o trabalho com grandes quantidades de dados. Muitas vezes, durante o trabalho com planilhas, você pode se deparar com a necessidade de limpar ou ajustar informações, e a função SUBSTITUIR é uma excelente ferramenta para isso. Este artigo vai te mostrar como utilizar essa função de maneira eficiente e prática, além de explorar alguns exemplos de uso.
Como funciona a função substituir: estrutura e sintaxe
Para usar a função SUBSTITUIR no Excel, é importante entender sua estrutura e sintaxe. A fórmula básica é:
=SUBSTITUIR(texto, texto_antigo, texto_novo, [núm_ocorrência])
- texto: é a célula ou o texto no qual você deseja fazer a substituição.
- texto_antigo: o caractere ou palavra que será substituído.
- texto_novo: o caractere ou palavra que entrará no lugar do anterior.
- núm_ocorrência: é opcional e define em qual ocorrência o texto será substituído. Se omitido, todas as ocorrências serão alteradas.
Essa função é bastante versátil, pois você pode usá-la tanto para trocar letras ou palavras quanto para remover símbolos indesejados, como pontos, traços ou espaços.
Exemplos práticos de como substituir caracteres específicos
Vamos começar com um exemplo básico. Imagine que você tem uma lista de produtos onde os códigos estão separados por traços, como “AB-123-CD”. Se você quiser remover os traços, pode usar a função SUBSTITUIR para trocá-los por um espaço vazio. A fórmula seria:
=SUBSTITUIR(A1, “-“, “”)
Aqui, estamos dizendo ao Excel para procurar os traços na célula A1 e substituí-los por nada (representado pelas aspas vazias). O resultado será “AB123CD”, sem os traços.
Outro exemplo prático é quando você quer trocar um ponto (.) por uma vírgula (,), algo muito útil em números formatados. Suponha que você tenha o valor “1.234,56” e deseja padronizar como “1,234.56”. A fórmula seria:
=SUBSTITUIR(A1, “.”, “,”)
Dessa forma, o Excel substituirá todos os pontos por vírgulas no texto especificado.
Como remover caracteres usando a função substituir
Além de substituir caracteres, você pode usar a função SUBSTITUIR para remover totalmente caracteres indesejados. Para fazer isso, basta substituir o caractere por nada. Por exemplo, se você tem uma lista de números de telefone como “(11) 91234-5678” e deseja remover os parênteses e o traço, você pode fazer o seguinte:
- Para remover os parênteses:
=SUBSTITUIR(A1, “(“, “”)
=SUBSTITUIR(A1, “)”, “”)
2. Para remover o traço:
=SUBSTITUIR(A1, “-“, “”)
Dessa forma, você ficará com um número limpo: “11912345678”. Esse método é simples e eficaz para limpar dados que contêm caracteres especiais que não são necessários.
Diferenciando substituir de outras funções de texto no Excel
Embora a função SUBSTITUIR seja bastante poderosa, é importante diferenciá-la de outras funções de texto no Excel, como a função PROCURAR e a função ESQUERDA/DIREITA.
- PROCURAR: Essa função é usada para localizar a posição de um caractere ou palavra dentro de um texto, mas não faz substituições. Ela é útil quando você quer saber em qual posição um caractere aparece para, em seguida, usar em outras funções.
- ESQUERDA/DIREITA: Estas funções extraem uma parte do texto com base na posição do caractere. Ao contrário de SUBSTITUIR, elas não alteram o texto original, apenas extraem partes dele.
Essas funções podem ser usadas em conjunto com SUBSTITUIR para tarefas mais complexas de manipulação de texto, dependendo da necessidade.
Usando substituir com fórmulas aninhadas para tarefas mais complexas
Em situações mais avançadas, você pode aninhar a função SUBSTITUIR com outras fórmulas para realizar tarefas mais complexas. Um exemplo clássico é combinar SUBSTITUIR com a função SE. Suponha que você precise substituir apenas parte de um texto, dependendo de uma condição. Veja um exemplo:
Se você deseja substituir uma palavra em uma célula apenas se o valor em outra célula for verdadeiro, pode fazer assim:
=SE(B1=”Sim”, SUBSTITUIR(A1, “texto_antigo”, “texto_novo”), A1)
Aqui, se o valor da célula B1 for “Sim”, a função SUBSTITUIR entrará em ação, caso contrário, o valor original da célula A1 será mantido. Esse tipo de fórmula é útil para automatizar processos onde a substituição depende de uma condição específica.
Para saber ainda mais sobre excel confira o ranking dos nossos melhores cursos de excel!
Automatizando a correção de dados com localizar e substituir no Excel
Outra maneira de usar a substituição no Excel, especialmente em grandes volumes de dados, é utilizando a ferramenta “Localizar e Substituir”. Para acessar essa ferramenta, basta usar o atalho “Ctrl + L” ou “Ctrl + U”. Essa opção permite que você localize rapidamente valores ou caracteres e os substitua de forma automática.
Por exemplo, imagine que você tenha uma lista com vários números formatados com pontos, como “1.234.567”, e deseja substituir os pontos por vírgulas. Usando a ferramenta “Localizar e Substituir”, você pode fazer isso de uma só vez em toda a planilha.
Além disso, essa ferramenta é bastante útil para revisar dados em massa e fazer ajustes rápidos, sem a necessidade de fórmulas. Ela oferece uma maneira eficiente de padronizar textos e remover erros comuns de formatação.
Campanha de volta às aulas para aprender tecnologia!
Perguntas frequentes sobre como usar a função substituir para remover caracteres
Para remover caracteres no Excel, a função SUBSTITUIR é a solução mais prática. Basta indicar o texto, o caractere que deseja remover e substituí-lo por nada (aspas duplas vazias).
Para substituir caracteres no Excel, utilize a função SUBSTITUIR
Embora este artigo se concentre no Excel, a ideia de remover caracteres no Word é similar. Você pode usar a ferramenta “Localizar e Substituir” do Word. Para isso, vá até o menu “Início”, clique em “Substituir”, insira o caractere que deseja remover no campo “Localizar” e deixe o campo “Substituir por” em branco. Depois, clique em “Substituir tudo”.