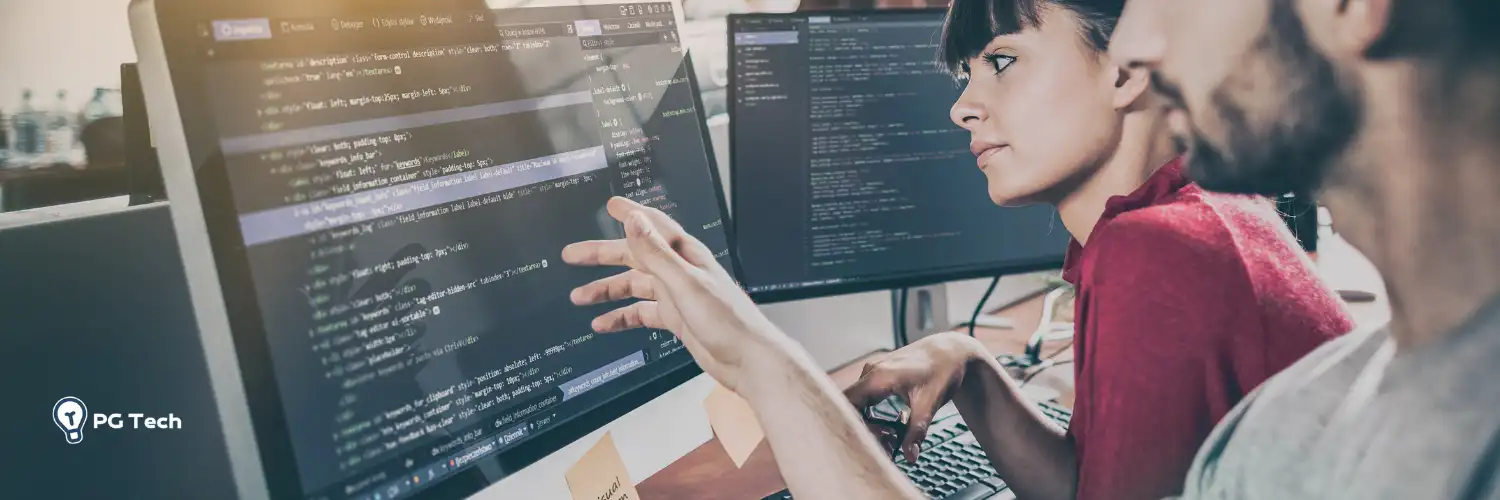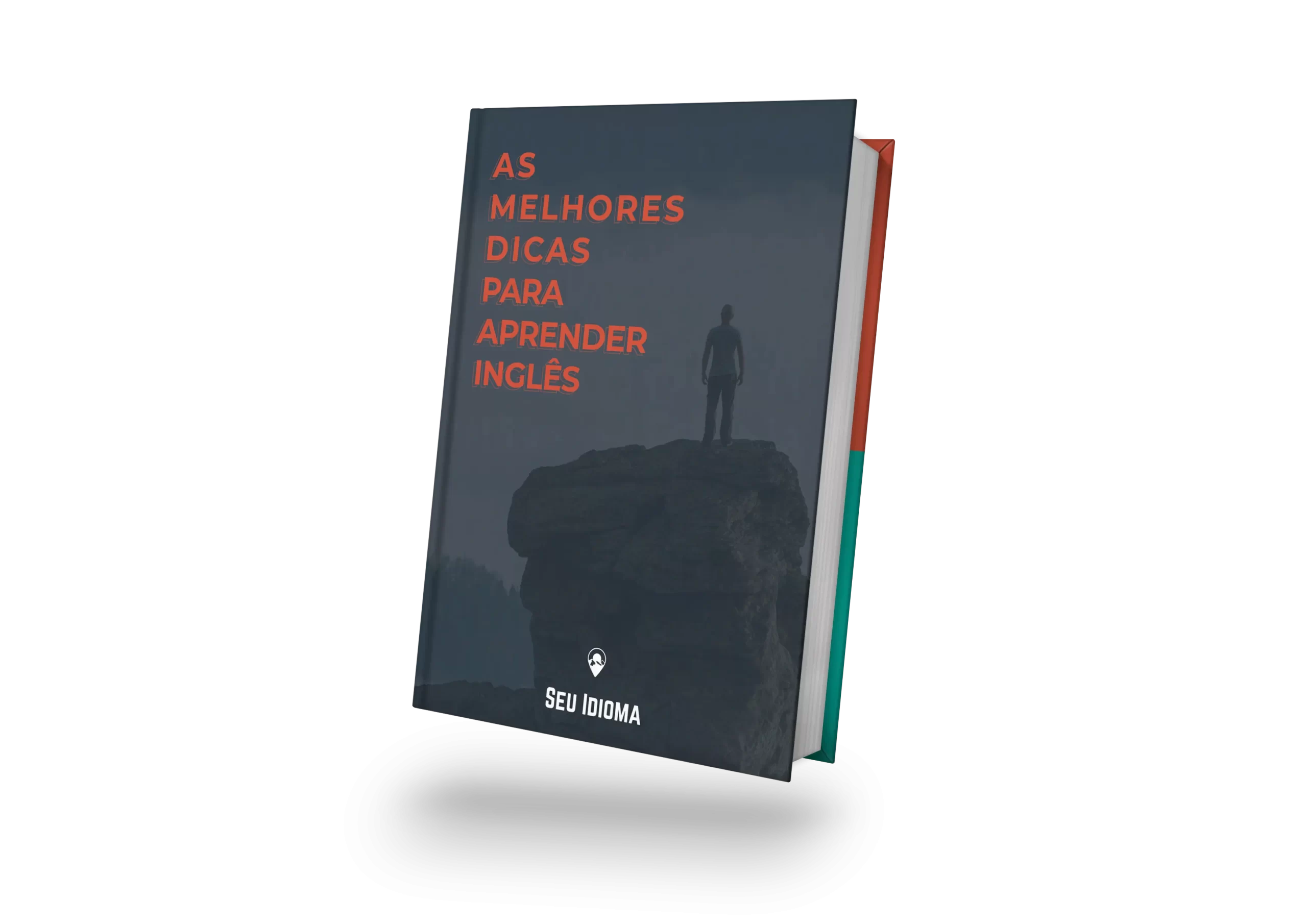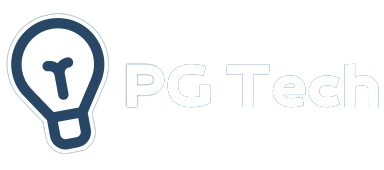O IntelliJ IDEA é um software fundamental para quem trabalha com programação. Trata-se de uma ferramenta conhecida como ambiente de desenvolvimento integrado, ou IDE, que ajuda programadores a escreverem código de maneira mais eficiente e organizada.
Desde sua criação pela JetBrains, o IntelliJ IDEA ganhou destaque por sua interface amigável e suas poderosas funcionalidades, facilitando o desenvolvimento em diversas linguagens de programação como Java, Kotlin, e muitas outras.
E se você está lendo este artigo também vai se interessar pelo nosso ranking de melhores cursos de programação. Alavanque sua carreira ao próximo nível!
Neste artigo, vamos ver detalhadamente o que faz do IntelliJ IDEA uma escolha tão popular entre os desenvolvedores.
Campanha de volta às aulas para aprender tecnologia!
Principais funcionalidades do IntelliJ IDEA
O IntelliJ IDEA se destaca por suas diversas funcionalidades que tornam a vida dos desenvolvedores mais fácil. Aqui estão algumas das principais:
- Editor inteligente: O IntelliJ IDEA oferece um editor inteligente que compreende o código e fornece sugestões contextuais, correções automáticas e até mesmo geração de código baseada em padrões.
- Suporte a múltiplas linguagens: Além de Java e Kotlin, o IntelliJ IDEA suporta uma ampla gama de linguagens de programação, incluindo JavaScript, TypeScript, SQL, Python e muitas outras, com ferramentas específicas para cada uma delas.
- Refatoração de código: Facilita a reestruturação do código-fonte de forma segura, permitindo que os desenvolvedores otimizem e melhorem a estrutura do código com poucos cliques.
- Integração com frameworks: Possui integração nativa com diversos frameworks populares, como Spring, Hibernate, AngularJS, React e outros, simplificando o desenvolvimento de aplicações complexas.
- Versionamento e controle de código: Integração perfeita com sistemas de controle de versão como Git, SVN e Mercurial, facilitando o gerenciamento de alterações no código-fonte.
- Ferramentas de análise e inspeção: Oferece ferramentas poderosas para análise estática de código, detecção de erros potenciais, inspeção de código e melhorias de desempenho.
- Extensibilidade: Suporta uma vasta coleção de plugins que podem ser instalados para estender ainda mais suas funcionalidades, se adaptando às necessidades específicas de cada projeto e desenvolvedor.
Instalação e configuração do IntelliJ IDEA
Para começar a utilizar o IntelliJ IDEA, siga os passos simples de instalação:
- Download do IntelliJ IDEA: Acesse o site oficial da JetBrains e baixe a versão mais recente do IntelliJ IDEA compatível com seu sistema operacional (Windows, macOS ou Linux).
- Executar o instalador: Após o download, execute o arquivo de instalação. O processo de instalação é intuitivo e guiado, geralmente envolvendo apenas alguns cliques para configurar o diretório de instalação e opções adicionais.
- Configuração inicial: Durante a instalação, você pode optar por importar configurações de outras instalações do IntelliJ IDEA ou configurar suas preferências iniciais, como temas de interface e atalhos de teclado.
Configuração básica do ambiente
Após a instalação, é importante configurar o ambiente de desenvolvimento de acordo com suas necessidades:
- Configuração do SDK: Se você trabalha com Java ou outra linguagem que requer um Software Development Kit (SDK), configure-o no IntelliJ IDEA. Isso permite que a IDE reconheça e compile seu código adequadamente.
- Plugins e extensões: Explore a vasta gama de plugins disponíveis para o IntelliJ IDEA. Instale aqueles que são relevantes para seu fluxo de trabalho, como plugins para frameworks específicos ou ferramentas de análise de código.
- Configurações de projeto: Crie ou importe seu projeto para o IntelliJ IDEA. Configure as estruturas de diretório, defina bibliotecas externas necessárias e ajuste outras configurações específicas do projeto.
Atualizações e personalizações
- Atualizações de software: Mantenha seu IntelliJ IDEA sempre atualizado para ter acesso às últimas correções de bugs e novas funcionalidades. A própria IDE notificará quando uma nova versão estiver disponível.
- Personalização da interface: Ajuste a interface do IntelliJ IDEA conforme suas preferências. Isso inclui alterar o tema, ajustar o esquema de cores, personalizar atalhos de teclado e configurar layouts de janelas conforme o seu fluxo de trabalho.
Seguindo esses passos, você estará pronto para aproveitar ao máximo todas as funcionalidades oferecidas pelo IntelliJ IDEA em seu desenvolvimento diário.
Navegação e uso da interface do IntelliJ IDEA
Ao iniciar sua jornada com o IntelliJ IDEA, é essencial compreender a estrutura da interface e como navegar entre suas diversas funcionalidades:
- Janela principal: A interface do IntelliJ IDEA é composta por uma janela principal dividida em áreas distintas. No centro, você encontrará a área de edição, onde o código-fonte e outros arquivos são exibidos e editados.
- Barra de menu: Localizada no topo da janela, a barra de menu contém todos os menus e opções disponíveis na IDE, organizados de forma lógica para acesso rápido às funcionalidades principais.
- Barra de ferramentas: Abaixo da barra de menu, a barra de ferramentas oferece acesso rápido a ações comuns, como executar o projeto, depurar, sincronizar com o sistema de controle de versão, entre outras.
- Painel de navegação: À esquerda da janela, o painel de navegação exibe a estrutura do seu projeto, permitindo que você navegue rapidamente entre arquivos, classes, métodos e outros elementos do código.
- Painel de estrutura: Na parte inferior esquerda, o painel de estrutura fornece uma visão geral hierárquica do arquivo atualmente aberto, facilitando a navegação dentro do código.
- Editor de código: O centro da interface é ocupado pelo editor de código, onde você pode editar e visualizar o código-fonte. O IntelliJ IDEA oferece suporte a realce de sintaxe, auto-completar, refatoração e muitas outras funcionalidades para aumentar sua produtividade.
Uso eficiente da IDE
Para maximizar sua eficiência ao trabalhar com o IntelliJ IDEA, considere estas dicas:
- Atalhos de teclado: Aprenda e utilize os atalhos de teclado fornecidos pelo IntelliJ IDEA para acessar rapidamente as funcionalidades sem precisar navegar pelos menus.
- Favoritos e marcadores: Utilize favoritos e marcadores para marcar locais importantes no código e facilitar a navegação futura.
- Busca inteligente: Aproveite a capacidade de busca inteligente da IDE para encontrar rapidamente classes, métodos, arquivos e até mesmo textos específicos dentro do projeto.
- Integração com plugins: Explore e integre plugins que possam estender as funcionalidades da IDE, a tornando ainda mais poderosa e adaptada ao seu fluxo de trabalho específico.
Dominar a navegação e utilização da interface do IntelliJ IDEA é fundamental para aumentar sua produtividade e aproveitar ao máximo todas as ferramentas e recursos oferecidos por esta excelente IDE de desenvolvimento.
Dicas e truques para uso eficiente do IntelliJ IDEA
Atalhos de Teclado Essenciais: Aproveite os atalhos de teclado para realizar tarefas comuns de maneira rápida e eficiente. Por exemplo, Ctrl + Shift + A (ou Cmd + Shift + A no macOS) abre a caixa de diálogo de ação rápida, permitindo que você encontre e execute comandos e configurações sem navegar pelos menus.
Refatoração inteligente
Use as ferramentas de refatoração do IntelliJ IDEA para reestruturar seu código com segurança. Experimente Ctrl + Alt + Shift + T para abrir o menu de refatoração e aplicar operações como renomear, extrair método ou variável, entre outros.
Autocompletar e sugestões contextuais
A IDE oferece autocompletar inteligente que pode prever o que você está tentando digitar com base no contexto atual. Utilize Ctrl + Espaço para ver sugestões de código e métodos relevantes.
Configuração personalizada
Ajuste as configurações do IntelliJ IDEA para atender às suas preferências. Acesse File > Settings (ou IntelliJ IDEA > Preferences no macOS) para personalizar atalhos de teclado, temas, plugins e muito mais.
Busca e navegação avançadas
Use Ctrl + N (ou Cmd + O no macOS) para buscar classes por nome, Ctrl + Shift + N (ou Cmd + Shift + O no macOS) para buscar arquivos por nome e Ctrl + Shift + F (ou Cmd + Shift + F no macOS) para buscar texto em todo o projeto.
Inspeção de código e correções rápidas
Utilize Alt + Enter para acessar correções rápidas e sugestões de otimização de código. O IntelliJ IDEA pode sugerir melhorias no código, como simplificação de expressões, importação automática de classes e mais.
Integração com controle de versão
Integre o IntelliJ IDEA com sistemas de controle de versão como Git. Utilize o painel de controle de versão integrado para visualizar alterações, confirmar e enviar código para o repositório.
Live templates
Economize tempo com live templates, que são fragmentos de código personalizados que podem ser inseridos rapidamente utilizando abreviações. Use Ctrl + J (ou Cmd + J no macOS) para ver e inserir live templates disponíveis.
Debugging eficiente
Domine as ferramentas de debugging do IntelliJ IDEA para identificar e corrigir problemas no código. Use breakpoints, avalie expressões durante a execução e utilize F8, F7 e Shift + F7 para navegar entre pontos de parada e linhas de código.
Plugins e extensões
Explore e instale plugins do IntelliJ IDEA para estender suas funcionalidades. Verifique o repositório de plugins integrado na IDE para encontrar ferramentas adicionais que possam melhorar seu fluxo de trabalho.
Adotar estas dicas e truques não só melhorará sua eficiência ao trabalhar com o IntelliJ IDEA, mas também permitirá explorar todo o potencial desta poderosa IDE de desenvolvimento.
Debugging e testes no IntelliJ IDEA
O IntelliJ IDEA é uma das IDEs mais robustas quando se trata de ferramentas de debugging e testes. Com uma interface intuitiva e várias funcionalidades avançadas, o processo de encontrar e corrigir erros, assim como garantir a qualidade do código, torna-se mais eficiente e eficaz.
Debugging no IntelliJ IDEA
- Configuração de breakpoints: Um breakpoint é um ponto no código onde a execução do programa irá parar para que você possa analisar o estado atual da aplicação. Para adicionar um breakpoint, basta clicar na margem esquerda da linha de código ou usar o atalho Ctrl + F8.
- Ferramentas de Debugging: Após configurar os breakpoints, inicie o processo de debugging clicando no ícone de inseto verde ou utilizando o atalho Shift + F9. O IntelliJ IDEA abrirá a janela de debugging, onde você pode ver variáveis, pilha de chamadas e executar comandos.
- Navegação durante o Debugging: Utilize F8 para avançar para a próxima linha, F7 para entrar em métodos, Shift + F8 para sair de métodos e Alt + F9 para continuar até o cursor. Essas opções ajudam a navegar pelo código durante o processo de debugging de forma detalhada.
- Avaliação de expressões: Durante o debugging, você pode avaliar expressões e variáveis em tempo real. Clique com o botão direito em uma variável ou expressão e selecione “Evaluate Expression” ou use Alt + F8 para abrir a janela de avaliação.
- Watchers: Adicione variáveis à aba “Watches” para monitorá-las ao longo da execução do programa. Isso é útil para acompanhar o valor de variáveis críticas sem precisar reevaluar constantemente.
Testes no IntelliJ IDEA
- Suporte a frameworks de teste: IntelliJ IDEA suporta vários frameworks de teste populares como JUnit, TestNG, Spock, entre outros. Você pode criar testes diretamente na IDE, utilizando assistentes que facilitam a configuração inicial.
- Criação de testes: Para criar um teste, clique com o botão direito no nome da classe ou método que deseja testar e selecione “Generate” (ou use Alt + Insert), então escolha “Test” e o framework desejado. A IDE gerará uma classe de teste esqueleto.
- Execução de testes: Execute testes clicando no ícone de seta verde ao lado do método de teste ou na classe de teste inteira. Os resultados dos testes aparecerão na janela “Run”, mostrando quais testes passaram, falharam ou foram ignorados.
- Cobertura de código: Utilize a funcionalidade de cobertura de código para ver quais partes do seu código foram cobertas pelos testes. Execute os testes com cobertura de código ativada clicando com o botão direito no teste e selecionando “Run with Coverage”. A IDE mostrará um relatório detalhado com a porcentagem de cobertura.
- Plugins para testes: Explore plugins adicionais para frameworks de teste e outras ferramentas relacionadas. Por exemplo, o plugin Lombok facilita o uso de anotações Lombok, que podem simplificar a criação de testes.
Comparação com outras IDEs
O IntelliJ IDEA é uma das IDEs mais populares e poderosas disponíveis para desenvolvedores. Em comparação com outras IDEs, como Eclipse, NetBeans e Visual Studio Code, o IntelliJ IDEA se destaca por sua interface moderna e intuitiva, desempenho rápido, e suporte robusto a múltiplas linguagens de programação.
Enquanto o Eclipse oferece grande flexibilidade e personalização, sua interface pode parecer menos intuitiva e mais lenta em projetos grandes. O NetBeans é uma boa opção, especialmente para iniciantes, mas não possui a mesma riqueza de funcionalidades avançadas do IntelliJ IDEA.
Já o Visual Studio Code é um editor de código leve, ideal para edições rápidas, mas requer extensões para funcionar como uma IDE completa.
Em resumo, o IntelliJ IDEA oferece uma experiência de desenvolvimento mais integrada e eficiente, sendo uma excelente escolha para desenvolvedores que buscam uma solução completa.
Tendências e futuro do IntelliJ IDEA
O IntelliJ IDEA continua a evoluir rapidamente, acompanhando as tendências e necessidades do desenvolvimento de software. Abaixo, exploramos algumas das principais tendências e o futuro dessa poderosa IDE:
1. Integração com tecnologias emergentes
O IntelliJ IDEA está constantemente se adaptando para suportar novas tecnologias e linguagens de programação. Com a popularidade crescente de linguagens como Kotlin, o IntelliJ IDEA oferece suporte robusto e ferramentas específicas para facilitar o desenvolvimento.
A IDE também está integrada com tecnologias emergentes, como o machine learning e a inteligência artificial, permitindo que os desenvolvedores trabalhem com as mais recentes inovações.
2. Suporte ampliado para desenvolvimento em nuvem
O desenvolvimento em nuvem está se tornando uma prática padrão, e o IntelliJ IDEA está acompanhando essa tendência.
A JetBrains, empresa responsável pelo IntelliJ IDEA, está investindo em ferramentas e funcionalidades que permitem a integração perfeita com ambientes de nuvem. Isso inclui suporte para desenvolvimento remoto, onde o código pode ser editado e depurado diretamente em servidores na nuvem.
3. Ferramentas de colaboração melhoradas
Com o aumento do trabalho remoto e das equipes distribuídas, o IntelliJ IDEA está focado em melhorar suas ferramentas de colaboração. Funções como a codificação em par remota, que permite que vários desenvolvedores trabalhem simultaneamente no mesmo projeto, estão sendo aprimoradas.
Isso facilita a comunicação e a colaboração entre equipes, independentemente da localização geográfica.
4. Inteligência artificial e automação
A JetBrains está explorando o uso de inteligência artificial e automação para tornar o desenvolvimento mais eficiente. Isso inclui a introdução de funcionalidades como a sugestão de código baseada em IA, detecção de bugs e vulnerabilidades, e automação de tarefas repetitivas.
Essas ferramentas ajudam os desenvolvedores a escrever código de alta qualidade mais rapidamente e com menos erros.
5. Adoção de práticas sustentáveis
A sustentabilidade no desenvolvimento de software está ganhando atenção, e o IntelliJ IDEA está se adaptando a essa tendência. A IDE está sendo otimizada para consumir menos recursos do sistema, o que não só melhora o desempenho, mas também contribui para práticas de desenvolvimento mais sustentáveis.
Além disso, a JetBrains está se comprometendo com iniciativas de sustentabilidade em suas operações.
6. Expansão de ecossistema e integrações
O IntelliJ IDEA continua a expandir seu ecossistema de plugins e integrações. Isso inclui suporte para ferramentas de DevOps, CI/CD (integração contínua/entrega contínua), e outras ferramentas de produtividade.
A vasta biblioteca de plugins permite que os desenvolvedores personalizem a IDE de acordo com suas necessidades específicas, integrando-a perfeitamente ao seu fluxo de trabalho.
7. Foco na experiência do usuário
A experiência do usuário permanece uma prioridade para o IntelliJ IDEA. A JetBrains está constantemente coletando feedback dos usuários e lançando atualizações que melhoram a usabilidade da IDE. Isso inclui melhorias na interface do usuário, desempenho, e introdução de novas funcionalidades baseadas nas necessidades dos desenvolvedores.
Conclusão
O IntelliJ IDEA é uma das IDEs mais populares e poderosas disponíveis atualmente, oferecendo uma ampla gama de funcionalidades que facilitam o desenvolvimento de software de alta qualidade.
Desde suas principais funcionalidades, como refatoração inteligente e integração de versionamento, até a navegação intuitiva e interface amigável, o IntelliJ IDEA se destaca como uma ferramenta essencial para desenvolvedores de diversas linguagens e plataformas.
A instalação e configuração são simples, permitindo que os desenvolvedores iniciem rapidamente seus projetos. Com uma interface bem estruturada, a navegação torna-se intuitiva, e a utilização eficiente da IDE é facilitada por diversas dicas e truques que aprimoram a produtividade.
O IntelliJ IDEA também se destaca no debugging e nos testes, oferecendo ferramentas robustas que ajudam a identificar e corrigir erros de forma eficiente. Comparado a outras IDEs, o IntelliJ IDEA proporciona uma experiência de desenvolvimento mais integrada e automatizada, se destacando por suas funcionalidades avançadas e suporte contínuo às tendências emergentes do setor.
Em resumo, o IntelliJ IDEA é uma escolha sólida para desenvolvedores que buscam uma IDE completa, eficiente e em constante evolução. Sua combinação de funcionalidades avançadas, facilidade de uso e capacidade de adaptação às novas tendências o torna uma ferramenta indispensável no arsenal de qualquer desenvolvedor.
Campanha de volta às aulas para aprender tecnologia!
Perguntas frequentes sobre o que é IntelliJ IDEA
O Eclipse Java é uma versão específica do Eclipse IDE, voltada para o desenvolvimento de aplicativos Java. Ele oferece ferramentas como um editor de código, depurador, e suporte para várias bibliotecas e frameworks, facilitando a criação e manutenção de projetos em Java.
Para colocar o Java no Eclipse, você precisa instalar o Java Development Kit (JDK) em seu sistema. Depois, configure o caminho do JDK no Eclipse, acessando “Preferences” > “Java” > “Installed JREs” e adicionando a localização do JDK instalado.
Não é necessário instalar o Eclipse para começar a programar em Java. Existem outras IDEs e editores de código, como IntelliJ IDEA, NetBeans, ou mesmo editores de texto simples com o JDK. No entanto, Eclipse é uma opção popular devido às suas funcionalidades robustas e facilidade de uso.