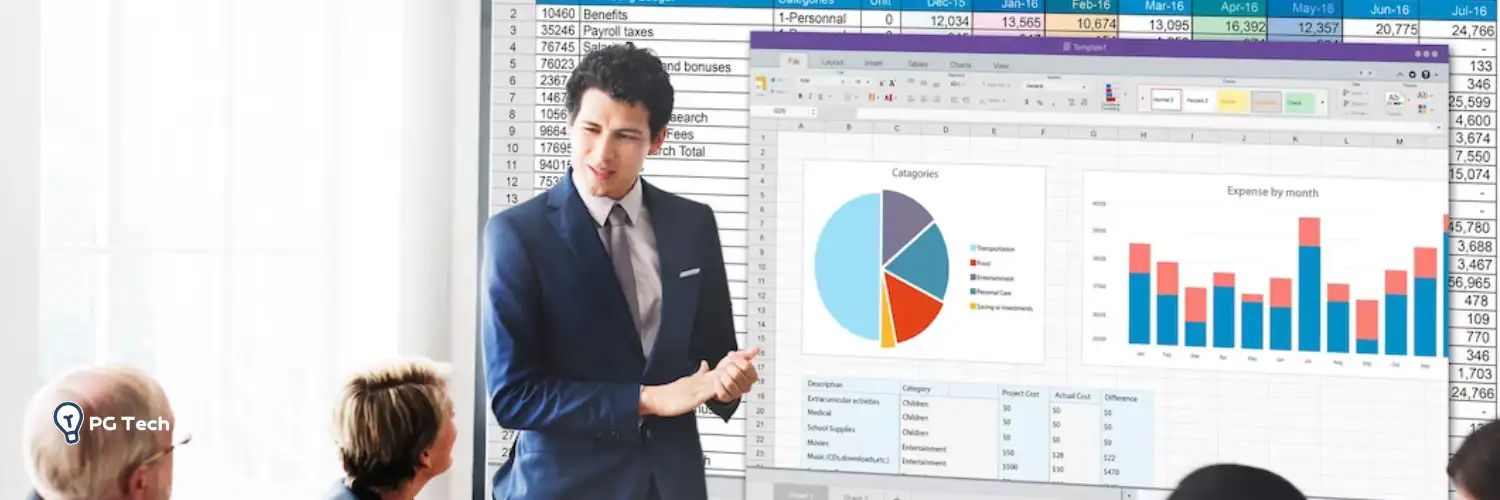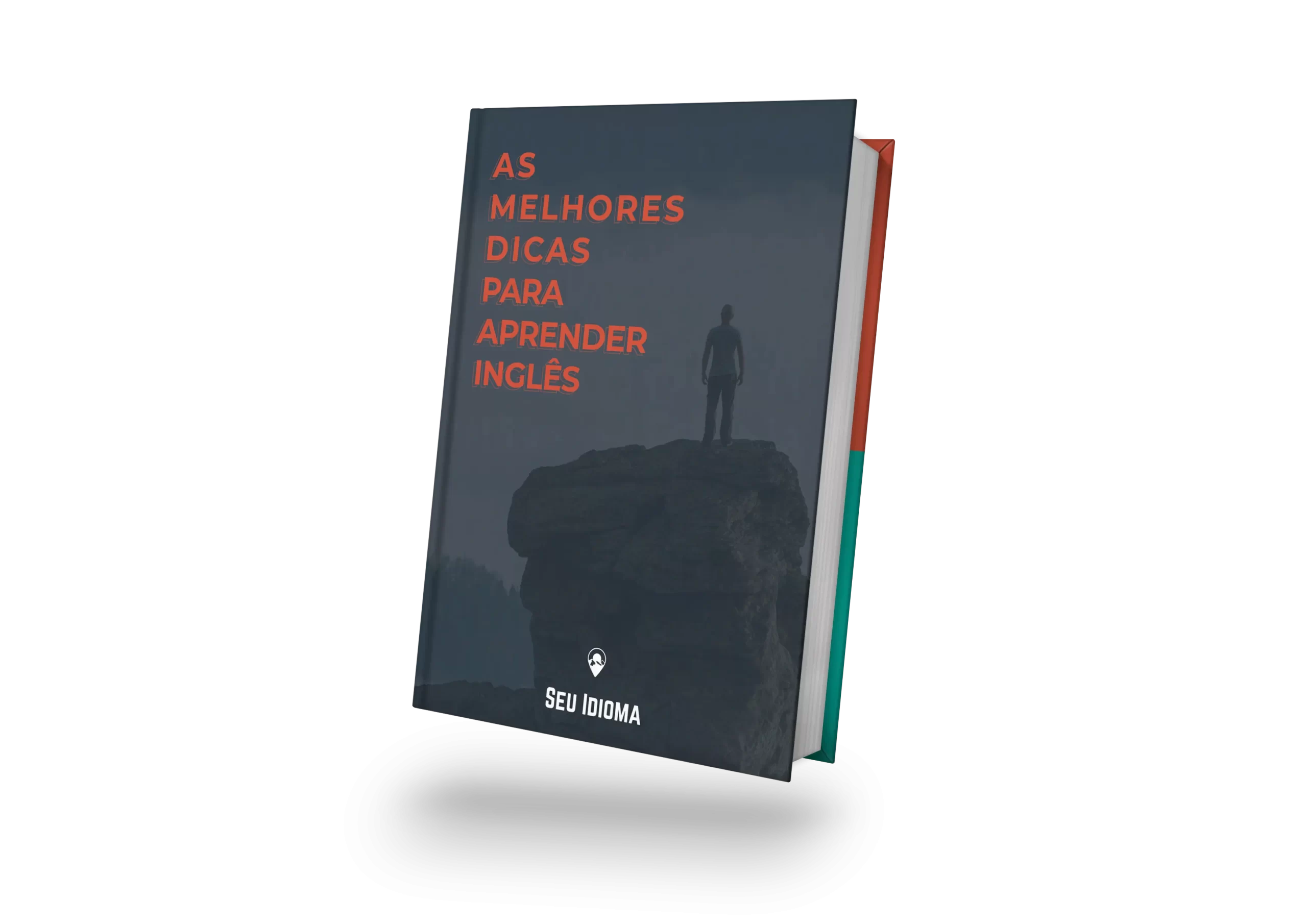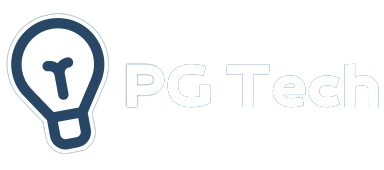Aprender como calcular porcentagem no Excel pode parecer desafiador no início, mas, na verdade, é um processo simples e extremamente útil. O Excel é uma ferramenta poderosa que simplifica cálculos complexos, incluindo porcentagens, permitindo que você resolva problemas de forma rápida e prática.
Neste artigo, você vai descobrir, passo a passo, como calcular porcentagem no Excel de maneira fácil e eficaz. Com algumas dicas valiosas, você estará pronto para aplicar esse conhecimento em diversos contextos, tornando suas análises e operações ainda mais precisas.
Campanha de volta às aulas para aprender tecnologia!
Como calcular porcentagem no Excel
Calcular porcentagens no Excel é uma habilidade fundamental para quem trabalha com números. Vamos ver os passos básicos para realizar esse cálculo de forma eficiente e sem complicações.
Formatando as células para calcular porcentagens
Antes de calcular porcentagens no Excel, é importante formatar corretamente as células para exibir os resultados como porcentagens. Isso não apenas torna os dados mais compreensíveis, mas também ajuda a evitar erros de interpretação nos cálculos.
Passos para formatar as células:
- Selecione a célula ou o intervalo de células que conterá os resultados.
- Clique com o botão direito e escolha
Formatar Células. - Na aba
Número, selecione a categoriaPorcentagem. - Escolha o número de casas decimais que deseja exibir (geralmente, 2 casas decimais são suficientes).
- Clique em
OK.
Exemplo prático: Se você dividir e o resultado for 0,25, ao formatar a célula como “Porcentagem”, o Excel exibirá 25%. Isso facilita a visualização e compreensão do cálculo.
Dica: Você também pode usar o botão de “Estilo de Porcentagem” na barra de ferramentas principal do Excel. Basta selecionar a célula com o resultado e clicar no ícone “%” para aplicar o formato.
Como calcular a porcentagem de um valor
Calcular a porcentagem de um valor no Excel é uma das operações mais comuns e úteis. Isso é usado, por exemplo, para encontrar o valor correspondente a uma fração percentual de outro número.
Exemplo prático: Se você deseja calcular 20% de 500: 1. Insira o número 500 em A1. 2. Insira a porcentagem 20% (ou 0,2) em B1. 3. Use a fórmula:
=A1 * B1
O Excel retornará o valor 100, que é 20% de 500.
Calculando diretamente sem uma célula adicional: Se você não quiser inserir a porcentagem em uma célula separada, pode usar diretamente o número decimal equivalente na fórmula. Por exemplo:
=500 * 0.2
Isso resultará em 100.
Dica: Se certifique de formatar o número da porcentagem como “Porcentagem” para facilitar a leitura e garantir que o cálculo seja feito corretamente. Lembre de que 20% equivale a 0,2 como número decimal.
Com esses métodos, você pode calcular rapidamente a porcentagem de qualquer valor no Excel e apresentar os resultados de maneira clara e precisa.
Sendo assim, é importante lembrar que, ao inserir o percentual na fórmula, você deve adicionar com o símbolo de porcentagem (“%”). Isso informa ao Excel que o valor inserido é uma porcentagem e não um número comum.
Como calcular a porcentagem de um número em relação a outro
Calcular a porcentagem de um número em relação a outro no Excel é uma tarefa simples que pode ser feita utilizando fórmulas básicas. Esse tipo de cálculo é útil para comparar valores, como determinar quanto um número representa do outro em termos percentuais.
Exemplo prático: Suponha que você tenha dois números: A1 contém o número 50 e B1 contém o número 200. Para calcular a porcentagem de A1 em relação a B1, a fórmula é:
=A1 / B1
Depois, para exibir o resultado como uma porcentagem, você deve formatar a célula onde está o resultado como “Porcentagem”. O Excel exibirá o valor como 25%, já que 50 é 25% de 200.
Adicionando texto para maior clareza: Se você deseja que o resultado inclua um texto explicativo, pode usar a função CONCAT ou &. Por exemplo:
=CONCAT("A1 é ", A1 / B1 * 100, "
Somando porcentagem no Excel
Somar porcentagens no Excel pode ser útil para calcular o total combinado de diferentes valores percentuais. O processo é simples e depende do contexto, como somar diretamente as porcentagens ou aplicar a soma em um valor base. Veja os exemplos abaixo.
Caso 1: Somar porcentagens diretamente: Se você tem duas porcentagens em células diferentes, por exemplo, B1 com 15% e C1 com 20%, pode usar uma fórmula simples para somá-las:
=B1 + C1
Nesse caso, o Excel retorna 35%, que é a soma de 15% e 20%.
Caso 2: Somar porcentagens aplicadas a um valor: Se você deseja aplicar a soma de porcentagens a um valor base, multiplique cada porcentagem pelo valor base e, em seguida, some os resultados. Suponha que o valor base está em A1, 15% está em B1 e 20% está em C1. A fórmula seria:
=A1 * B1 + A1 * C1
Se A1 for 100, o resultado será 35 (15% de 100 mais 20% de 100).
Caso 3: Somar porcentagens diretamente sobre um valor base: Para calcular a soma combinada de porcentagens diretamente sobre um valor base, você pode somar os percentuais e multiplicar pelo valor base. A fórmula é:
=A1 * (B1 + C1)
Se A1 for 100, B1 for 15% e C1 for 20%, o Excel calculará 100 * 35%, resultando em 35.
Essas técnicas permitem somar porcentagens com flexibilidade no Excel, se adaptando às suas necessidades específicas.
Porcentagem em Excel: Principais formas de utilizar
1.º Aumentar a porcentagem de um valor
Para aumentar uma porcentagem de um valor no Excel, você pode usar uma fórmula simples. Por exemplo, se você tem o valor original na célula B1 e deseja aumentar esse valor em 20%, a fórmula seria:
=B1 * (1 + 20%)
No exemplo acima, multiplicamos o valor em B1 por 1.20, que representa 100% (o valor original) mais 20% (o aumento). Se o valor em B1 for 100, o resultado será 120.
2.º Descontar a porcentagem de um valor
Para descontar uma porcentagem de um valor, a lógica é semelhante. Se o valor original estiver em B1 e você quiser aplicar um desconto de 15%, a fórmula será:
=B1 * (1 - 15%)
Nesse caso, multiplicamos o valor por 0.85, que é 100% menos 15%. Por exemplo, se B1 contém 200, o resultado será 170 após o desconto.
3.º Desconto em porcentagem em relação a um valor
Se você deseja calcular o valor do desconto em porcentagem em relação a outro valor, subtraia o valor final do valor original, divida a diferença pelo valor original e multiplique por 100. Por exemplo, se o valor original está em B1 e o valor final está em C1, use a fórmula:
=(B1 - C1) / B1 * 100
Se B1 for 500 e C1 for 400, a fórmula retornará 20%, indicando que houve um desconto de 20%.
4.º Aumento em porcentagem em relação a um valor
Para calcular o aumento em porcentagem em relação a outro valor, subtraia o valor inicial do valor final, divida pelo valor inicial e multiplique por 100. Se o valor inicial estiver em B1 e o valor final em C1, use:
=(C1 - B1) / B1 * 100
Por exemplo, se B1 for 300 e C1 for 360, o resultado será 20%, indicando um aumento de 20%.
5.º Redução em porcentagem em relação a um valor
Para calcular a redução em porcentagem em relação a um valor, subtraia o valor final do valor inicial, divida pelo valor inicial e multiplique por 100. A fórmula no Excel é:
=(B1 - C1) / B1 * 100
Se o valor inicial em B1 for 1000 e o valor final em C1 for 800, a fórmula retornará 20%, indicando uma redução de 20%.
Conclusão
O Excel é uma ferramenta versátil que oferece inúmeras possibilidades para calcular porcentagens de maneira prática e precisa.
Desde a formatação de células para exibir resultados em porcentagens até o cálculo de aumentos, descontos e comparações percentuais entre valores, o aprendizado dessas técnicas amplia suas habilidades para lidar com dados de forma eficiente.
Essas competências são indispensáveis em diversos cenários, como análises financeiras, acompanhamento de metas, planejamento de projetos e muito mais. Com o domínio desses conceitos, você estará preparado para aproveitar todo o potencial que o Excel oferece.
Quer levar suas habilidades no Excel para o próximo nível? Confira os melhores cursos de Excel disponíveis no mercado e aprenda técnicas avançadas que vão transformar a maneira como você trabalha com dados!
Campanha de volta às aulas para aprender tecnologia!
Perguntas frequentes sobre como calcular porcentagem no Excel
A fórmula básica para calcular a porcentagem no Excel é multiplicar o valor pelo percentual desejado. Por exemplo, para calcular 20% de um valor de R$ 100,00, a fórmula seria “=100*20%”.
Para calcular a porcentagem de um valor, basta multiplicar o valor pelo percentual desejado. Por exemplo, para calcular 20% de R$ 100,00, você multiplicaria 100 por 20%: “=100*20%”.
Para calcular a porcentagem de uma coluna no Excel, você pode aplicar a mesma fórmula em cada célula da coluna. Por exemplo, se você deseja calcular 10% de cada valor em uma coluna de vendas, você pode usar a fórmula “=A1*10%” na célula B1 e arrastar para baixo para aplicá-la a todas as células da coluna.
A fórmula da porcentagem no Excel envolve multiplicar o valor pelo percentual desejado. Por exemplo, para calcular 15% de um valor de R$ 200,00, a fórmula seria “=200*15%”.
Como calcular porcentagem na planilha do Google Sheets?
Digite o sinal de igual (=);
Digite o número que você quer calcular a porcentagem e depois o sinal de por cento (%);
Selecione a célula onde consta o valor que você quer calcular;
Aperte o “Enter”.