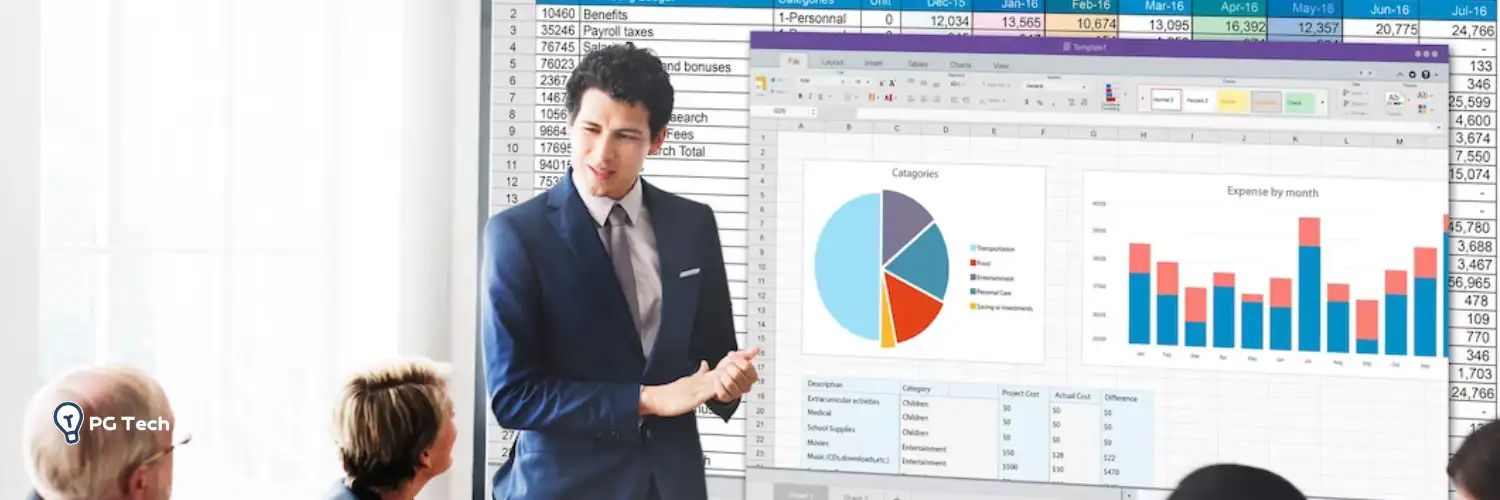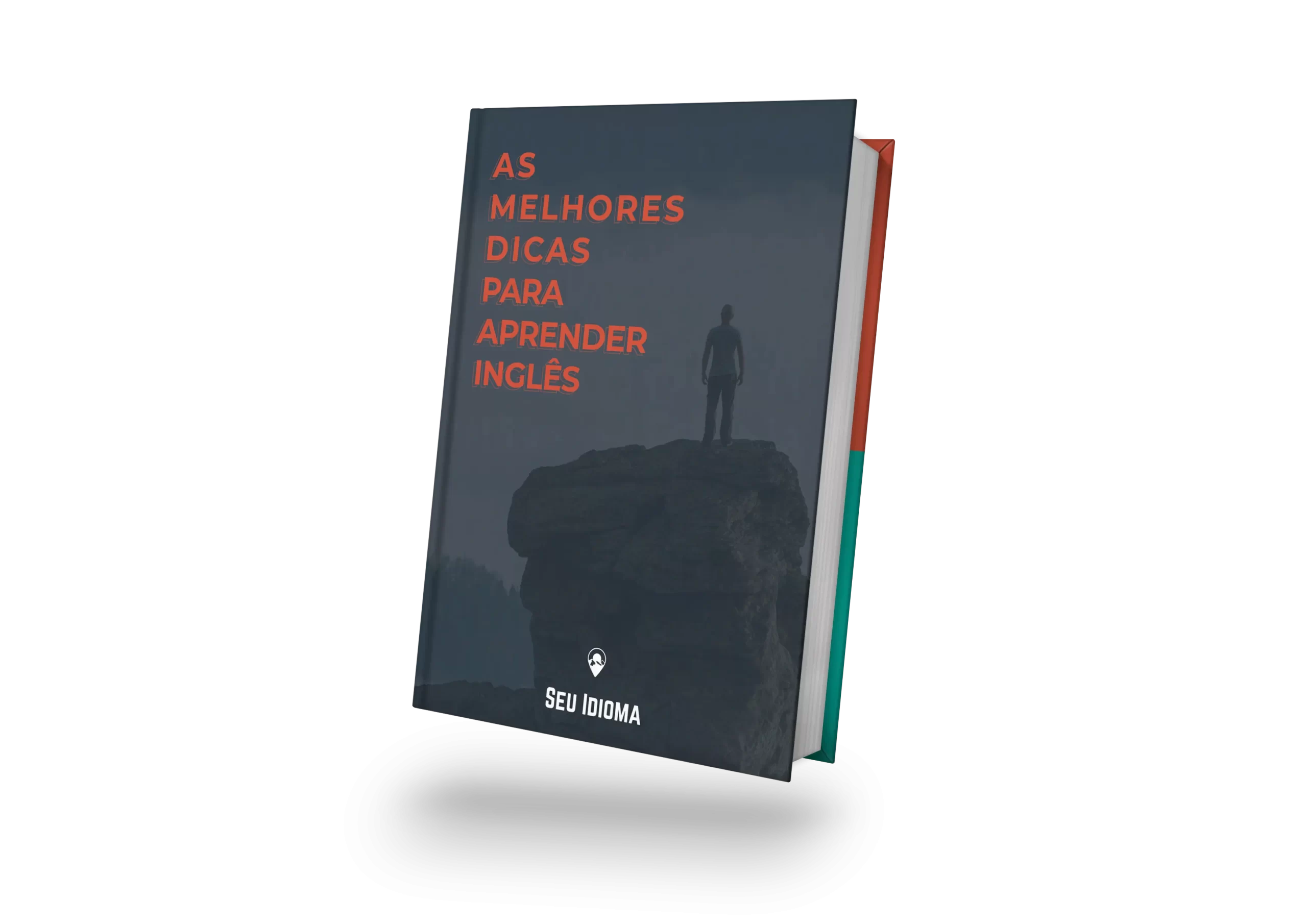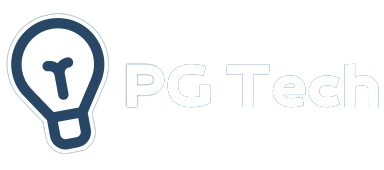Criar gráficos no Excel é uma das melhores formas de visualizar e interpretar dados. Se você tem uma tabela com números e quer transformá-la em um gráfico visual, o Excel oferece diversas opções para tornar essa tarefa simples e eficaz. Seja para um relatório, apresentação ou análise de dados, os gráficos permitem que você comunique informações de maneira clara e objetiva.
Neste artigo, vamos te mostrar como criar gráficos no Excel, desde os tipos mais comuns até as formas de personalizar o gráfico conforme suas necessidades. Ao final deste artigo, você estará pronto para criar gráficos com facilidade e melhorar a qualidade visual dos seus relatórios.
Campanha de volta às aulas para aprender tecnologia!
Passo a passo: como inserir um gráfico no Excel
Criar um gráfico no Excel é um processo simples e direto. Veja o passo a passo a seguir:
- Insira seus dados na planilha: O primeiro passo é garantir que você tenha os dados que deseja transformar em gráfico. Esses dados podem estar organizados em colunas ou linhas. Por exemplo, se você está comparando as vendas mensais de uma empresa, insira os meses em uma coluna e os valores das vendas em outra.
- Selecione os dados: Clique e arraste o mouse para selecionar os dados que serão usados no gráfico. Lembre-se de incluir os rótulos das colunas ou linhas, pois eles ajudarão na legenda do gráfico.
- Vá até a aba “Inserir”: No menu superior do Excel, localize a aba “Inserir” e clique nela. Você verá várias opções de gráficos.
- Escolha o tipo de gráfico: Na seção de gráficos, escolha o formato que melhor representa seus dados. Você pode optar por gráficos de coluna, linha, pizza, barra, entre outros. Uma vez escolhido, o gráfico será inserido automaticamente na sua planilha.
- Ajuste o tamanho e a posição: Após inserir o gráfico, você pode ajustar o seu tamanho e movê-lo para a posição que preferir na planilha.
Tipos de gráficos no Excel: escolha o formato ideal para seus dados
O Excel oferece vários tipos de gráficos, e cada um deles é ideal para representar diferentes tipos de dados. Aqui estão os principais tipos de gráficos e quando utilizar:
- Gráfico de coluna: Perfeito para comparar diferentes categorias ou mostrar a evolução de um dado ao longo do tempo. Por exemplo, você pode usar um gráfico de coluna para mostrar as vendas mensais de uma empresa ao longo do ano.
- Gráfico de linha: É útil para mostrar a tendência de um dado ao longo do tempo, como a variação da temperatura ao longo dos dias ou o crescimento de uma empresa ao longo dos anos.
- Gráfico de pizza: Ideal para mostrar a proporção de partes dentro de um todo. Ele é muito usado em relatórios financeiros, por exemplo, para mostrar a distribuição das despesas em diferentes categorias.
- Gráfico de barras: Similar ao gráfico de colunas, mas com as barras na horizontal. Ele pode ser mais adequado quando os rótulos dos dados são longos ou quando você quer destacar as comparações entre diferentes categorias.
- Gráfico de dispersão: Excelente para exibir a relação entre dois conjuntos de dados numéricos. Por exemplo, você pode usá-lo para mostrar a relação entre o orçamento e o lucro de diferentes projetos.
Personalizando gráficos no Excel: dicas para torná-los mais visuais
Depois de inserir o gráfico, o Excel oferece diversas opções de personalização para que você possa ajustá-lo ao seu estilo e às suas necessidades. Veja algumas dicas para tornar seus gráficos mais visuais e atrativos:
- Alterar o título do gráfico: Um título claro ajuda quem está visualizando o gráfico a entender o que ele representa. Clique no título do gráfico e digite o novo nome.
- Adicionar rótulos de dados: Para facilitar a leitura, você pode exibir os valores exatos diretamente no gráfico. Para isso, clique no gráfico, depois em “+” e selecione “Rótulos de dados”.
- Personalizar as cores: Se você quer destacar uma categoria específica, pode alterar as cores dos elementos do gráfico. Clique no gráfico, vá até “Design” e escolha uma nova paleta de cores.
- Modificar a legenda: A legenda explica o que cada cor ou formato do gráfico representa. Você pode alterar sua posição ou remover caso não seja necessário.
Como ajustar e editar os dados de um gráfico no Excel
Se você precisar fazer alterações nos dados que compõem o gráfico, o Excel facilita o processo. Veja como:
- Editar os dados diretamente na planilha: Caso os números ou informações na tabela original mudem, o gráfico será atualizado automaticamente para refletir essas alterações.
- Alterar o intervalo de dados: Se precisar incluir ou remover dados no gráfico, clique com o botão direito no gráfico e selecione “Selecionar dados”. A partir daí, você pode ajustar os intervalos usados no gráfico.
- Adicionar novas séries de dados: Quer incluir mais informações no gráfico? Vá até “Selecionar dados” e clique em “Adicionar”. Escolha os novos dados que deseja incluir e o gráfico será atualizado.
Gráficos dinâmicos no Excel: como criar gráficos interativos
Gráficos dinâmicos são uma excelente maneira de criar relatórios interativos e detalhados. Eles permitem que você filtre e explore os dados diretamente no gráfico, sem precisar criar gráficos diferentes para cada conjunto de informações. Para criar um gráfico dinâmico, siga os passos abaixo:
- Crie uma Tabela Dinâmica: O primeiro passo é criar uma Tabela Dinâmica a partir dos seus dados. Selecione os dados, vá até a aba “Inserir” e clique em “Tabela Dinâmica”.
- Inserir Gráfico Dinâmico: Com a Tabela Dinâmica criada, vá até a aba “Inserir” e selecione “Gráfico Dinâmico”. Escolha o tipo de gráfico que deseja criar.
- Filtrar os dados: Você pode usar os filtros da Tabela Dinâmica para interagir com os dados e ver diferentes perspectivas diretamente no gráfico.
Conclusão: torne seus relatórios mais impactantes com gráficos no Excel
Agora que você aprendeu a criar e personalizar gráficos no Excel, pode transformar seus dados em informações visuais e de fácil compreensão. Gráficos bem elaborados tornam relatórios mais profissionais e ajudam na análise de tendências e comparações de dados.
Com o tempo e a prática, você se tornará cada vez mais rápido e habilidoso na criação de gráficos, tornando seus relatórios e apresentações muito mais dinâmicos.
Campanha de volta às aulas para aprender tecnologia!
Perguntas frequentes sobre como criar gráficos no excel
Para criar um gráfico no Excel, insira seus dados na planilha, selecione-os, vá até a aba “Inserir” no menu superior, escolha o tipo de gráfico desejado (coluna, linha, pizza, etc.), e o gráfico será gerado automaticamente. Ajuste o tamanho e personalize conforme necessário.
Selecione a tabela com os dados que deseja transformar em gráfico, vá até a aba “Inserir”, escolha o tipo de gráfico que deseja (coluna, linha, etc.) e o gráfico será criado. O Excel gera o gráfico com base nos dados selecionados.
Selecione os dados da planilha, vá até a aba “Inserir”, clique em “Coluna” e escolha o tipo de gráfico de colunas desejado. O Excel criará automaticamente o gráfico de colunas, exibindo as categorias no eixo horizontal e os valores no eixo vertical.