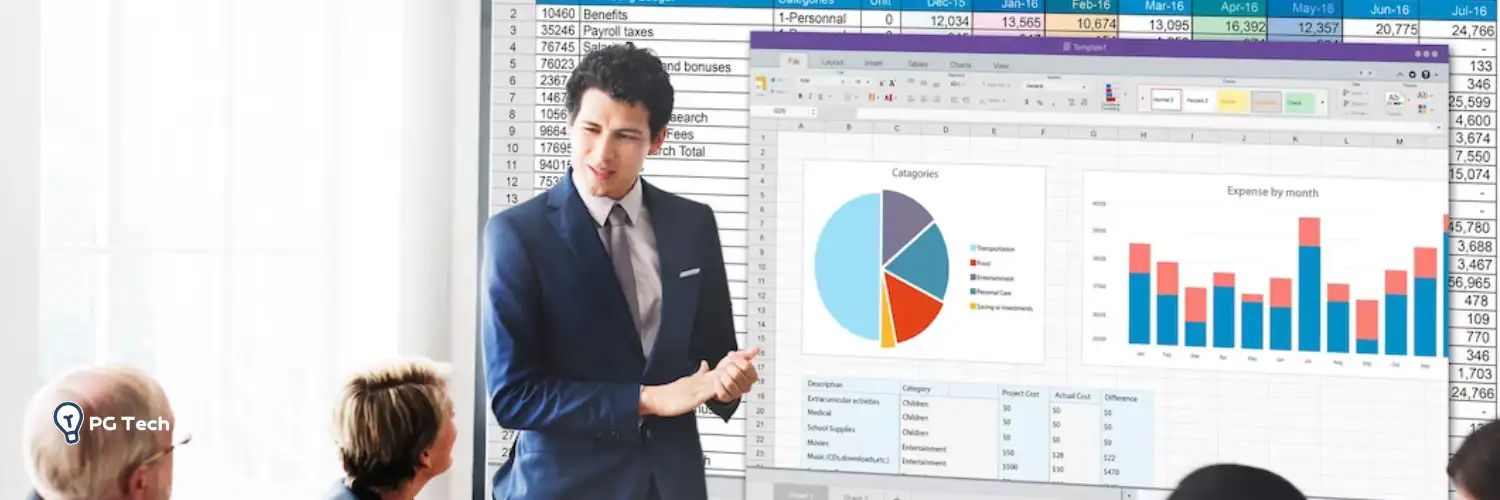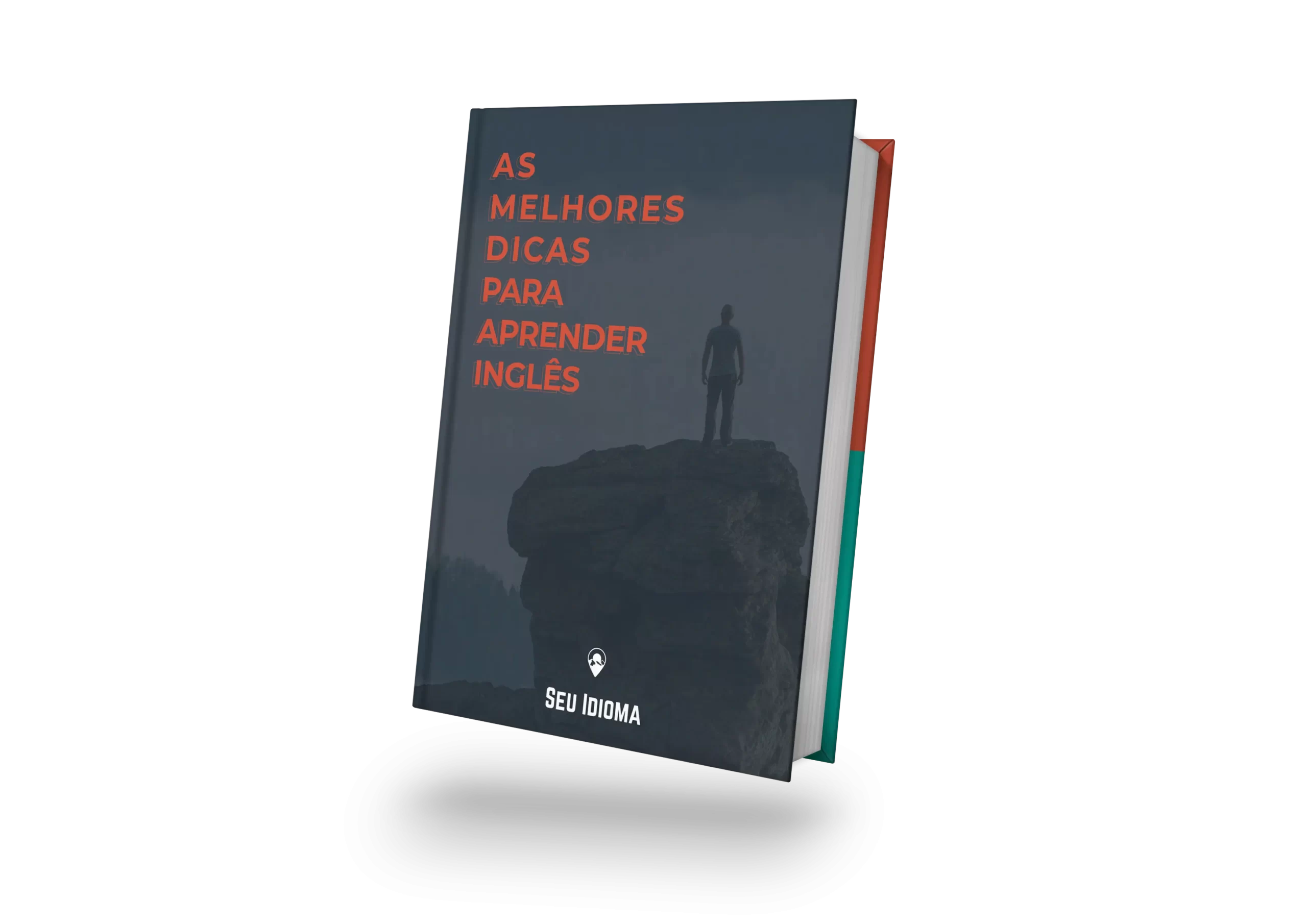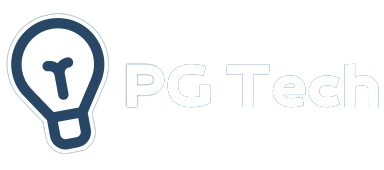Como proteger uma planilha com senha no Excel? Neste artigo, você vai aprender a proteger seus arquivos em minutos!
Vale destacar um ponto importante: proteger uma planilha com senha no Excel é uma prática essencial para garantir a segurança de informações e dados. Seja em ambientes corporativos ou pessoais, adicionar uma camada de proteção evita alterações indesejadas, acessos não autorizados e até a perda de dados críticos.
Este guia completo ensina como proteger suas planilhas com senha no Excel , além de esclarecer dúvidas frequentes sobre o tema.
Campanha de volta às aulas para aprender tecnologia!
Por que proteger uma planilha no Excel?
A proteção de uma planilha no Excel é fundamental para quem lida com dados sensíveis ou informações estratégicas. Ela garante que somente pessoas autorizadas tenham acesso ou possam fazer alterações nos arquivos.
Benefícios de proteger uma planilha:
- Prevenção contra alterações: Ideal para documentos compartilhados, onde é necessário restringir a edição.
- Segurança de dados sensíveis: Protege informações financeiras, relatórios confidenciais e dados de clientes.
- Evitar acessos não autorizados: Garante que apenas pessoas com a senha possam abrir ou modificar o arquivo.
Exemplo prático:
Imagine que você tem um relatório financeiro com cálculos complexos. Proteger a planilha impede que outro usuário altere fórmulas ou dados inadvertidamente, preservando a integridade das informações.
Dica: Sempre use senhas fortes, combinando letras, números e símbolos para dificultar acessos não autorizados.
Como proteger uma planilha no Excel com senha
Proteger uma planilha no Excel é fácil e pode ser feito de duas maneiras principais: restringindo a edição de células específicas ou protegendo o arquivo inteiro contra acessos indesejados.
Proteger contra edição
Este método é usado para bloquear células específicas ou uma planilha inteira contra alterações. Confira o passo a passo:
- Selecione as células que deseja proteger:
- Clique com o botão direito e escolha Formatar Células.
- Na aba Proteção, marque a opção Bloqueadas.
- Acesse a aba Revisão:
- Clique em Proteger Planilha.
- Defina uma senha e configure as permissões, como permitir ou não a formatação de células.
- Clique em OK:
Sua planilha agora está protegida contra edições.
Dica: Para evitar problemas, salve a senha em um local seguro. Se você esquecer, será difícil remover a proteção.
Proteger todo o arquivo
Para proteger o arquivo inteiro adicione uma senha que impeça a abertura ou edição por pessoas não autorizadas. Confira o passo a passo:
- Acesse Arquivo:
- Clique em Informações e depois em Proteger Pasta de Trabalho.
- Clique em Informações e depois em Proteger Pasta de Trabalho.
- Escolha a opção “Criptografar com senha”:
- Insira uma senha forte e clique em OK.
- Insira uma senha forte e clique em OK.
- Confirme a senha:
- Reinsira a senha para finalizar o processo.
Dica: Para arquivos compartilhados, informe a senha apenas para pessoas de confiança.
Como remover a proteção de uma planilha no Excel
Se você tiver a senha de uma planilha protegida, é possível remover a proteção em poucos passos. Confira o passo a passo abaixo!
Passo a passo para remover a proteção:
- Abra a planilha protegida.
- Acesse a aba Revisão e clique em Desproteger Planilha.
- Insira a senha.
- Clique em OK e a proteção será removida.
Dica: Se não lembrar a senha, considere ferramentas especializadas para recuperação, mas use-as apenas em arquivos de sua propriedade.
Campanha de volta às aulas para aprender tecnologia!
Por que dominar a proteção no Excel é essencial?
Proteger planilhas e arquivos no Excel é uma habilidade essencial para estudantes e profissionais que lidam com dados sensíveis.
Seja prevenindo alterações acidentais ou garantindo a confidencialidade de informações, a proteção com senha oferece uma camada adicional de segurança.
Agora que você sabe como proteger suas planilhas no Excel, aplique esse conhecimento para aumentar a segurança de seus dados.
Experimente essas práticas hoje mesmo e transforme suas planilhas em ferramentas seguras e profissionais!