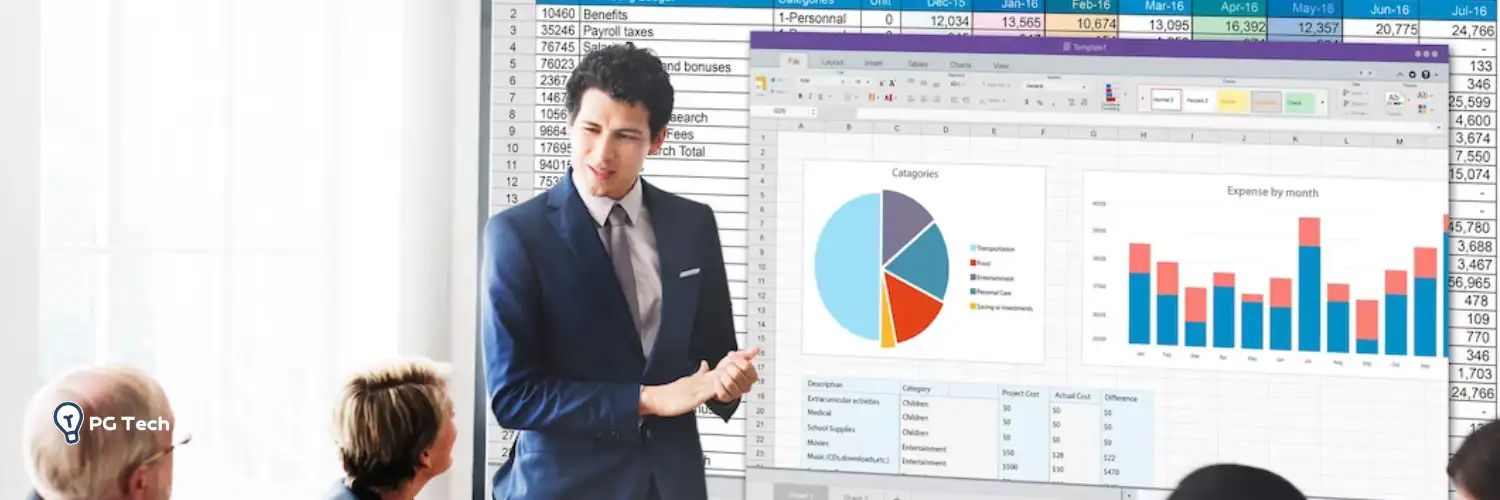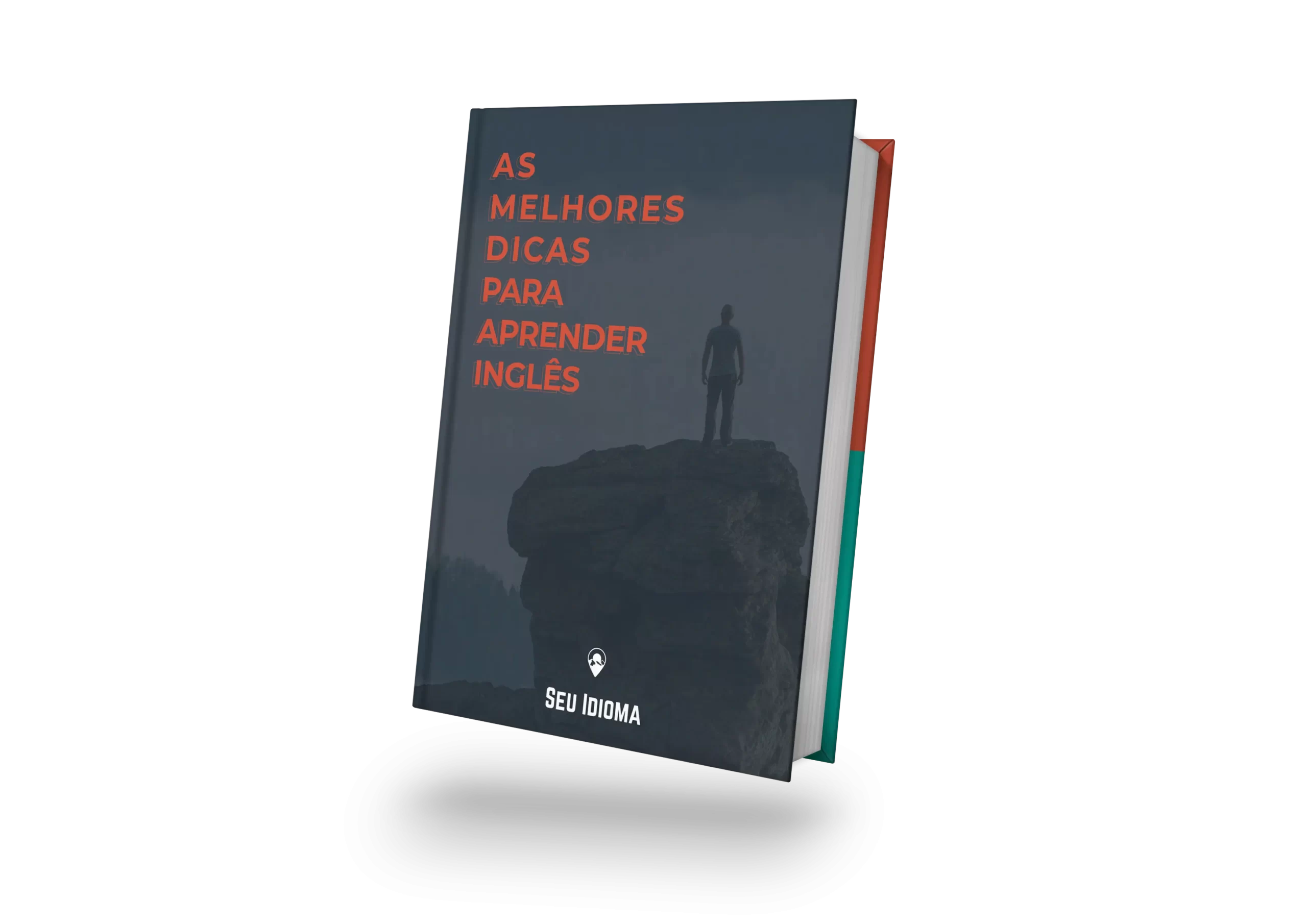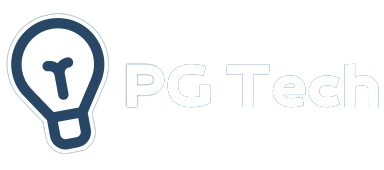Somar no Excel é uma habilidade fundamental para quem trabalha com planilhas ou precisa lidar com números regularmente. Dominar essa função não apenas simplifica tarefas rotineiras, mas também economiza tempo.
Neste artigo, vamos explorar diversas maneiras de somar no Excel, desde métodos manuais até o uso da função SOMA. Ao aprender essas técnicas, você estará capacitado a otimizar suas atividades de cálculo e organização, tornando seu trabalho mais eficiente e produtivo.
Campanha de volta às aulas para aprender tecnologia!
Como somar no Excel de forma manual
Quando falamos de somar no Excel de forma manual, estamos nos referindo a uma fórmula básica, porém bastante útil em algumas situações. Às vezes, pode ser necessário realizar cálculos simples sem recorrer a fórmulas mais elaboradas ou automatizadas.
A maneira mais direta de somar manualmente no Excel é usando os operadores matemáticos básicos, como o sinal de adição (+). Por exemplo, se você tem dois números, digamos 80 e 20, e deseja somá-los, basta digitar “=80+20” em uma célula vazia e pressionar Enter. O Excel irá realizar a soma e exibir o resultado imediatamente.
Portanto, essa fórmula é útil quando você precisa realizar cálculos simples e rápidos, sem a necessidade de configurar fórmulas mais complexas. No entanto, para tarefas mais avançadas ou que envolvam conjuntos de dados maiores, outras técnicas podem ser mais eficazes.
Como somar usando números
Somar usando números no Excel é uma maneira direta e eficiente de realizar cálculos simples. Se você tem dois ou mais números que deseja somar, pode fazer isso diretamente na célula da planilha. Aqui está como você pode fazer:
- Selecione uma célula vazia onde deseja que o resultado da soma apareça.
- Digite o sinal de igual (=) para indicar que você está inserindo uma fórmula.
- Em seguida, digite o primeiro número que deseja somar.
- Insira o sinal de adição (+).
- Digite o próximo número que deseja somar.
- Pressione Enter.
Por exemplo, se você quiser somar 50 e 30, basta digitar “=50+30” em uma célula vazia e pressionar Enter. O Excel calculará a soma para você e mostrará o resultado na célula selecionada.
Essa técnica é útil para realizar cálculos simples e rápidos, especialmente quando você precisa de resultados imediatos. No entanto, para somar conjuntos maiores de números ou realizar operações mais complexas, outras abordagens podem ser mais adequadas. Vamos explorar essas opções nos próximos tópicos.
Como somar usando nome das células
Somar usando o nome das células no Excel é uma maneira conveniente de realizar cálculos, especialmente quando você está lidando com conjuntos de dados mais complexos ou extensos. Em vez de digitar os valores diretamente na fórmula, você atribui nomes às células que contêm os números que deseja somar e, em seguida, usa esses nomes na fórmula de soma.
Aqui está como você pode somar usando o nome das células:
- Atribua um nome a cada célula que contém um número que você deseja somar. Para fazer isso, selecione a célula, clique na barra de fórmulas e digite o nome desejado, em seguida, pressione Enter. Por exemplo, você pode nomear a célula que contém o número 80 como “Valor1” e a célula com o número 20 como “Valor2”.
- Selecione uma célula vazia onde deseja que o resultado da soma apareça.
- Digite o sinal de igual (=) para indicar que você está inserindo uma fórmula.
- Em seguida, digite o nome da primeira célula que deseja somar.
- Insira o sinal de adição (+).
- Digite o nome da próxima célula que deseja somar.
- Pressione Enter.
Por exemplo, se você nomeou as células que contêm os números 80 e 20 como “Valor1” e “Valor2”, respectivamente, você pode digitar “=Valor1+Valor2” em uma célula vazia e pressionar Enter. O Excel calculará a soma para você e mostrará o resultado na célula selecionada.
Essa técnica é útil para tornar suas fórmulas mais legíveis e compreensíveis, especialmente em planilhas com muitos dados. Além disso, ela facilita a atualização e manutenção das fórmulas, pois você pode alterar os valores das células sem precisar editar a fórmula em si.
Como somar no Excel usando o recurso SOMA
Somar no Excel usando o recurso SOMA é uma das maneiras mais eficientes de realizar cálculos de adição, especialmente quando você está lidando com conjuntos de dados extensos ou precisa somar várias células em uma única fórmula. A função SOMA automatiza o processo de adição, tornando-o rápido e fácil de usar.
Aqui está como você pode somar no Excel usando a função SOMA:
- Selecione uma célula vazia onde deseja que o resultado da soma apareça.
- Digite o sinal de igual (=) para indicar que você está inserindo uma fórmula.
- Em seguida, digite “SOMA(” para começar a função SOMA.
- Selecione as células que deseja somar. Você pode selecionar células individuais separadas por vírgulas ou um intervalo de células usando dois pontos (:). Por exemplo, se você quiser somar os valores nas células A1, A2 e A3, você pode digitar “SOMA(A1,A2,A3)”. Se preferir, pode somar um intervalo de células, como “SOMA(A1:A3)”.
- Pressione Enter.
Por exemplo, se você tem os números 10, 20 e 30 nas células A1, A2 e A3, respectivamente, você pode digitar “=SOMA(A1,A2,A3)” em uma célula vazia e pressionar Enter. O Excel calculará a soma para você e mostrará o resultado na célula selecionada.
A função SOMA é extremamente versátil e pode ser usada para somar números em qualquer lugar da planilha. Além disso, ela pode ser combinada com outras funções e operadores para realizar cálculos mais complexos.
Conclusão
Se você precisa realizar cálculos simples e rápidos, somar usando números pode ser a melhor opção. No entanto, se estiver lidando com conjuntos de dados mais extensos ou complexos, o uso da função SOMA pode economizar muito tempo e esforço.
Além disso, aprendemos como somar usando o nome das células, o que pode tornar suas fórmulas mais legíveis e fáceis de entender, especialmente em planilhas com muitos dados.
Em última análise, a escolha da melhor abordagem para somar no Excel dependerá das suas necessidades específicas e do contexto em que você está trabalhando. Experimente diferentes métodos e descubra qual funciona melhor para você.
Campanha de volta às aulas para aprender tecnologia!
Perguntas frequentes sobre como fazer soma no Excel
A fórmula do Excel para somar é a função SOMA. Para utilizá-la, basta digitar “=SOMA(” seguido das células que deseja somar, separadas por vírgulas. Por exemplo, “=SOMA(A1:A5)” somará os valores da célula A1 à célula A5.
Para somar todas as células em uma planilha do Excel, você pode usar a função SOMA especificando o intervalo completo das células. Por exemplo, “=SOMA(A1:Z1000)” somará todas as células do intervalo A1 até Z1000.
Para calcular a soma de uma coluna no Excel, você pode usar a função SOMA especificando apenas o intervalo das células na coluna desejada. Por exemplo, se os valores estiverem na coluna A, você pode digitar “=SOMA(A1:A100)” para somar os valores da célula A1 até a célula A100.
Para fazer a soma de valores no Excel, você pode usar a função SOMA. Basta digitar “=SOMA(” seguido das células que deseja somar, separadas por vírgulas. Por exemplo, “=SOMA(A1:A5)” somará os valores das células de A1 até A5.