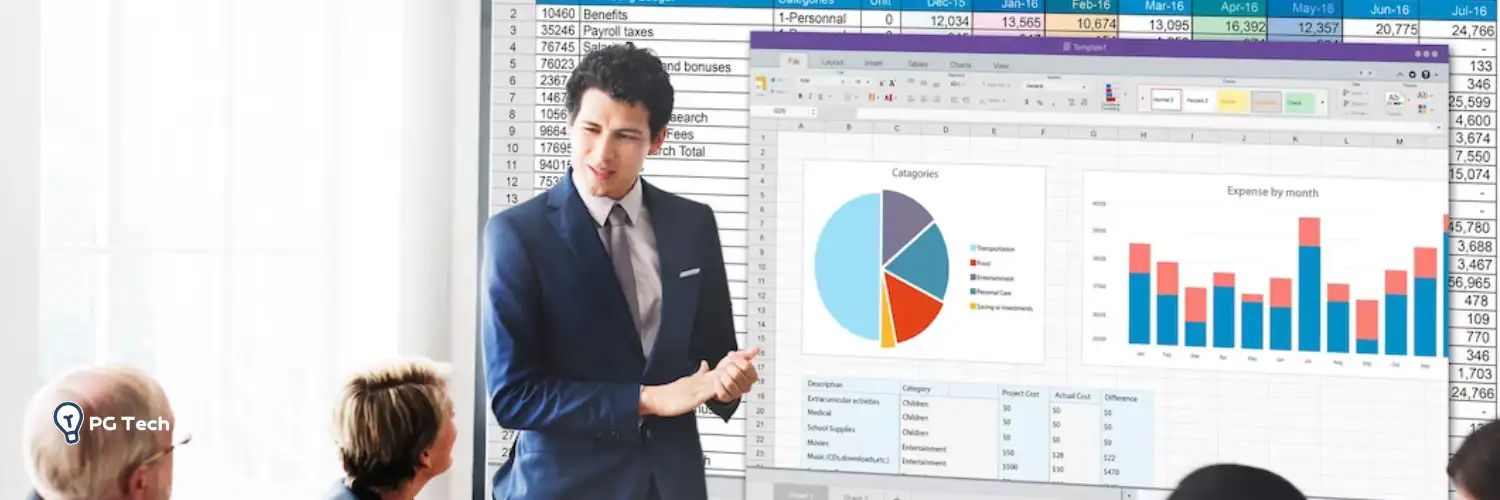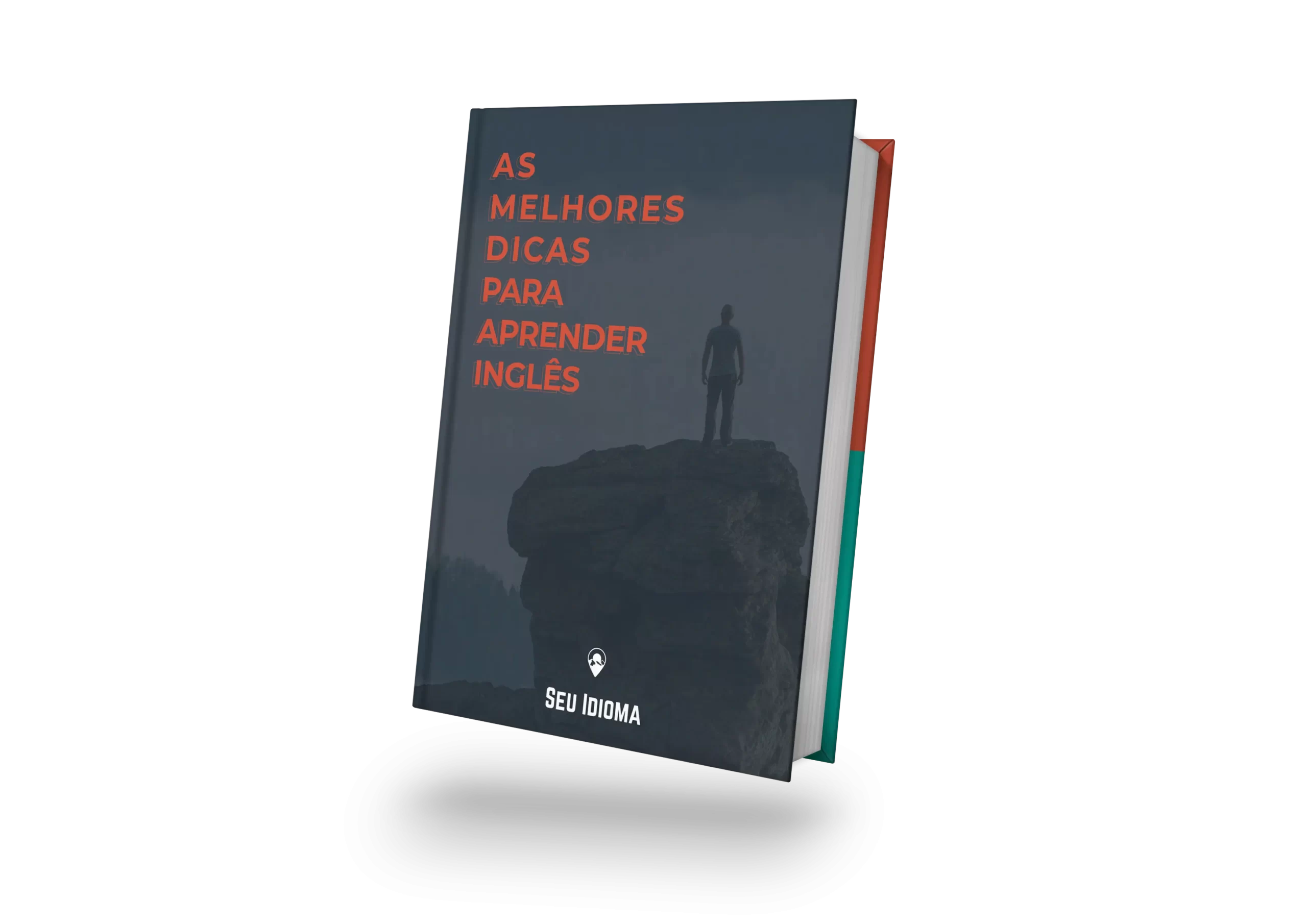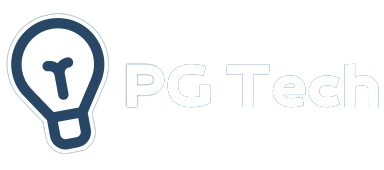Congelar painéis no Excel é uma das funções mais úteis para quem trabalha com grandes quantidades de dados. Essa função permite que você fixe determinadas linhas ou colunas na tela, facilitando a navegação e a análise de informações, sem perder de vista as informações importantes.
Neste artigo, vamos entender passo a passo como congelar linhas e colunas no Excel, e dar algumas dicas adicionais para que você possa usar essa função da melhor forma possível.
Campanha de volta às aulas para aprender tecnologia!
O que é a função de congelar painéis no Excel?
Congelar painéis no Excel é um recurso que permite bloquear determinadas linhas ou colunas em uma planilha para que elas fiquem sempre visíveis, mesmo quando você rola para baixo ou para os lados. Por exemplo, se você tem uma planilha com centenas de linhas, pode congelar a primeira linha que contém os títulos das colunas. Dessa forma, ao descer pela planilha, a linha de título permanece visível, facilitando a compreensão dos dados.
Esse recurso é especialmente útil em planilhas grandes, onde é fácil se perder entre tantas informações. Congelando uma linha ou coluna, você garante que dados importantes, como títulos ou indicadores-chave, estejam sempre à vista.
Como Congelar Linhas e Colunas Simultaneamente no Excel
Congelar tanto linhas quanto colunas ao mesmo tempo é bastante simples, e o processo varia um pouco dependendo da versão do Excel que você está utilizando (Windows ou Mac). Veja como fazer isso:
No Excel para Windows
- Selecione a célula abaixo da linha que deseja congelar e à direita da coluna que deseja congelar. Por exemplo, se você quiser congelar a primeira linha e a primeira coluna, selecione a célula B2.
- Vá para a guia Exibir no menu superior.
- Clique em Congelar Painéis.
- Selecione a opção Congelar Painéis. Isso congelará tanto a primeira linha quanto a primeira coluna ao mesmo tempo.
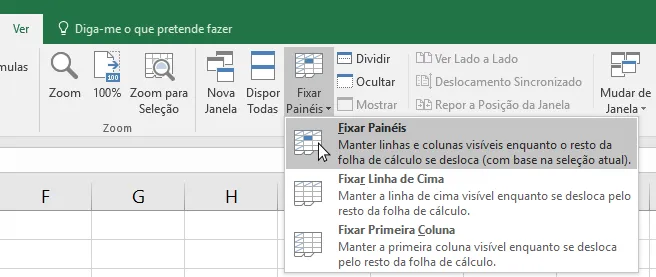
No Excel para Mac
- Clique na célula que está abaixo da linha e à direita da coluna que você deseja congelar (como na versão do Windows).
- Vá para a guia Exibir no menu superior.
- Clique em Congelar Painéis e, em seguida, escolha a opção Congelar Painéis.
Agora, quando você rolar a planilha para baixo ou para o lado, as linhas e colunas selecionadas continuarão visíveis, facilitando a visualização e o trabalho com seus dados.
Como congelar linhas e colunas no Excel Web
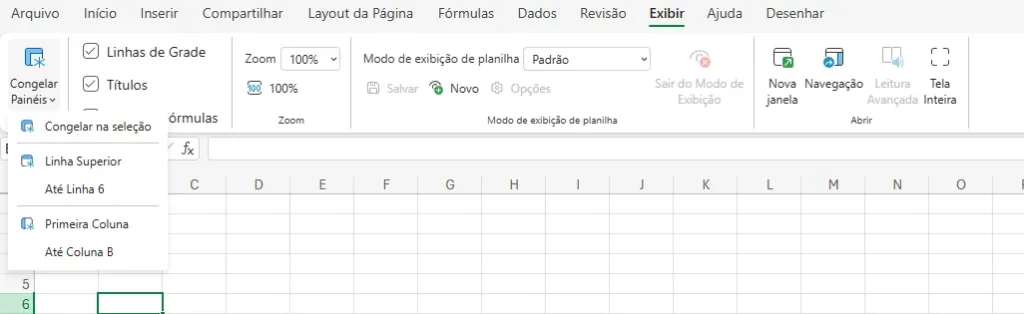
Dicas Adicionais sobre Congelamento de Painéis no Excel
Congelar linhas e colunas é uma ferramenta poderosa, mas pode haver alguns detalhes que ajudam a aprimorar ainda mais seu uso. Aqui estão algumas dicas:
- Descongelar painéis: Caso precise descongelar as linhas ou colunas fixas, basta ir até o menu Exibir e clicar em Descongelar Painéis. Isso desfaz o congelamento e permite que você mova livremente pela planilha novamente.
- Congelamento personalizado: Se você precisar congelar mais de uma linha ou coluna específica, basta selecionar a célula que define o ponto de corte (por exemplo, a célula C3 se você quiser congelar as duas primeiras colunas e as duas primeiras linhas).
- Acesso rápido: Utilize atalhos do teclado para facilitar ainda mais seu trabalho. No Excel para Windows, você pode usar Alt + W + F + F para congelar e descongelar painéis de forma mais rápida.
Essas dicas são simples, mas podem economizar muito tempo quando você está lidando com grandes volumes de dados no Excel.
Campanha de volta às aulas para aprender tecnologia!
Perguntas frequentes sobre congelar linhas e colunas no Excel
Para congelar linhas e colunas ao mesmo tempo no Excel, selecione a célula logo abaixo da linha e à direita da coluna que você deseja congelar. Em seguida, vá até a guia Exibir, clique em Congelar Painéis e selecione a opção Congelar Painéis. Isso permitirá que tanto a linha quanto a coluna escolhida fiquem sempre visíveis enquanto você navega pela planilha.
Para congelar apenas uma linha no Excel, siga estes passos:
Selecione a linha logo abaixo daquela que você deseja congelar.
Vá para a guia Exibir.
Clique em Congelar Painéis e, em seguida, escolha a opção Congelar Linha Superior.
Isso garantirá que a primeira linha da sua planilha permaneça visível, mesmo quando você rolar para baixo.
O Excel não utiliza um caractere específico para congelar colunas e linhas. No entanto, a célula que você seleciona antes de congelar os painéis funciona como um “ponto de âncora”. Por exemplo, se você escolher a célula B2, a primeira linha e a primeira coluna serão congeladas. Ou seja, a seleção da célula é o ponto de referência para o congelamento, e não há um caractere que execute essa função.