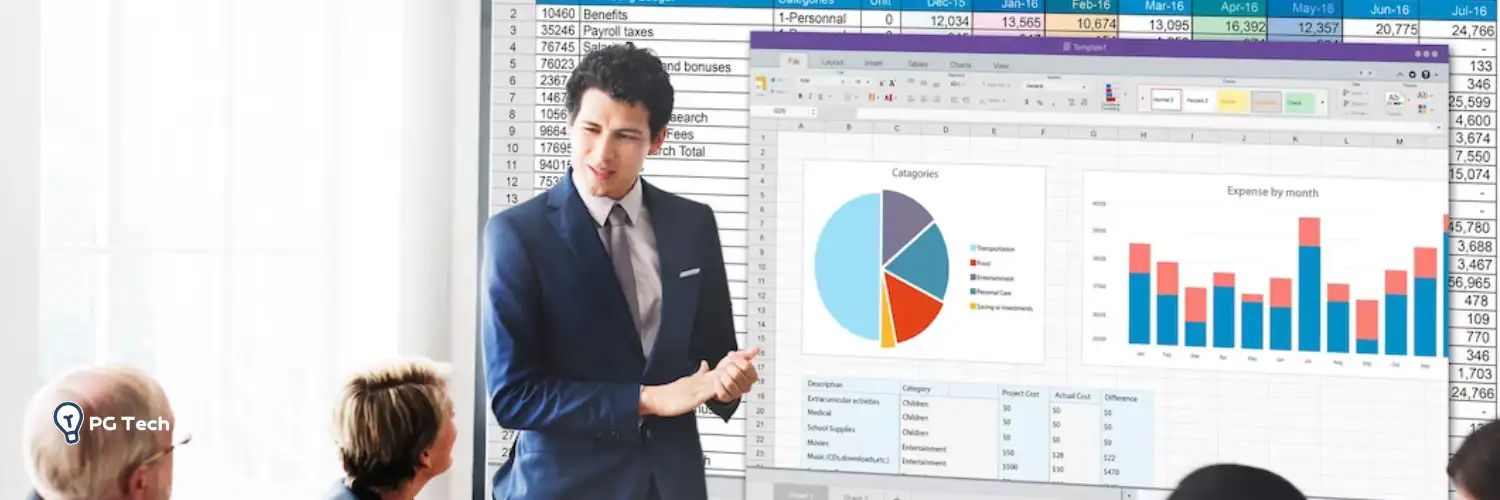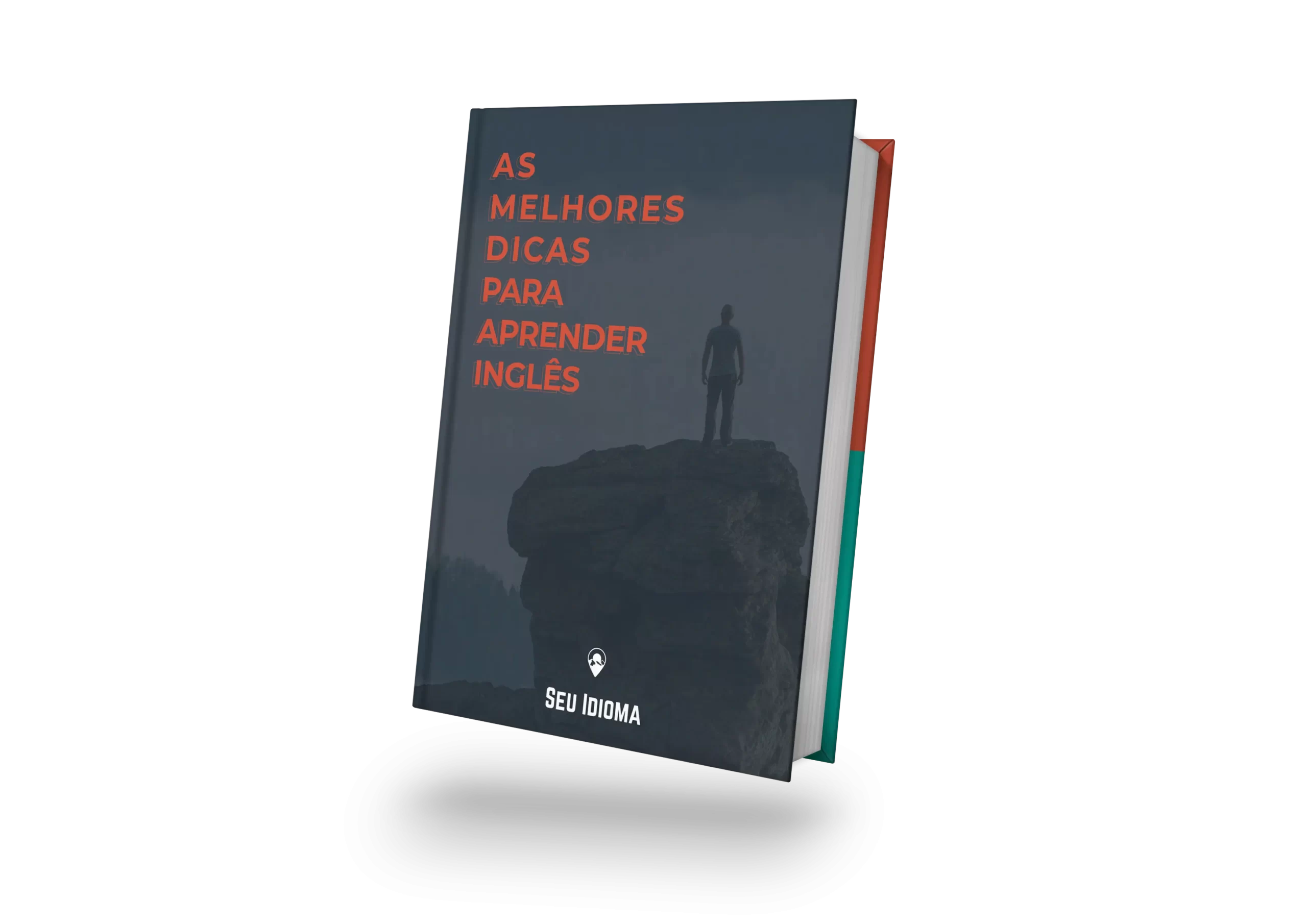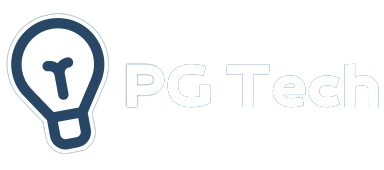A Função SE no Excel é uma das ferramentas mais poderosas e versáteis para análise de dados. Amplamente utilizada em tarefas de automação e decisão lógica, ela permite criar condições personalizadas para exibir resultados com base em critérios estabelecidos.
Neste guia, você aprenderá tudo sobre função SE no Excel e como utilizá-la , além de conferir exemplos práticos para aplicar no dia a dia.
Campanha de volta às aulas para aprender tecnologia!
O que é a Função SE no Excel?
A Função SE é uma função lógica que permite avaliar uma condição e retornar valores diferentes dependendo se essa condição é verdadeira ou falsa. Ela é essencial para análises condicionais e pode ser aplicada em diversas situações, como relatórios financeiros, controle de estoques e gestão de equipes.
Sintaxe da Função SE:
=SE(teste_lógico; valor_se_verdadeiro; valor_se_falso)
Parâmetros:
- Teste_lógico: É a condição que será avaliada. Pode ser uma comparação, como A1>10.
- Valor_se_verdadeiro: Resultado exibido se a condição for verdadeira.
- Valor_se_falso: Resultado exibido se a condição for falsa.
Exemplo básico: Se você deseja verificar se o valor na célula A1 é maior que 10, pode usar a fórmula:
=SE(A1>10; “Maior que 10”; “Menor ou igual a 10”)
Como funciona a Função SE?
A lógica por trás da função SE é simples: ela analisa o teste lógico e retorna um valor correspondente com base no resultado. Para facilitar, veja os passos básicos de funcionamento.
Avaliando o teste lógico:
O Excel verifica se a condição especificada é verdadeira ou falsa.
Exemplo: A1>=50 verifica se o valor na célula A1 é maior ou igual a 50.
Retornando o valor correto:
- Se a condição for verdadeira, o Excel retorna o valor_se_verdadeiro.
- Se a condição for falsa, ele retorna o valor_se_falso.
Aplicação prática: A Função SE pode ser combinada com outras funções, como SOMA, MÉDIA e PROCV, para criar fórmulas mais avançadas.
Exemplos práticos de uso da Função SE
Para entender melhor o potencial da Função SE, confira três exemplos práticos que você pode aplicar em diferentes contextos.
Exemplo 1: Verificar se um número é maior ou menor que outro
Este exemplo é útil para identificar se um valor atende a um critério básico.
Situação: Você quer verificar se o valor na célula A1 é maior ou igual a 100.
Fórmula: =SE(A1>=100; “Aprovado”; “Reprovado”)
Resultado:
- Se A1 for 120, o Excel exibirá “Aprovado”.
- Se A1 for 80, o resultado será “Reprovado”.
Dica: Use este tipo de fórmula para criar relatórios de desempenho rapidamente.
Exemplo 2: Aplicando descontos com base em valores
Este exemplo é ideal para cálculos automáticos em planilhas financeiras.
Situação: Você quer aplicar um desconto de 10% para compras acima de R$500.
Fórmula: =SE(A1>500; A1*0,9; A1)
Resultado:
- Se o valor de A1 for R$600, o resultado será R$540 (10% de desconto).
- Se A1 for R$400, o valor permanecerá R$400.
Dica: Combine com formatação condicional para destacar valores que receberam descontos.
Exemplo 3: Classificação de desempenho (aprovado/reprovado)
Muito utilizado em relatórios acadêmicos ou de desempenho profissional.
Situação: Uma empresa quer classificar seus funcionários como “Aprovado” ou “Reprovado” com base em uma meta de vendas.
Fórmula: =SE(B1>=C1; “Aprovado”; “Reprovado”)
Explicação:
- B1: Total de vendas realizadas.
- C1: Meta de vendas estabelecida.
Resultado:
- Se B1 (vendas) for maior ou igual a C1 (meta), retorna “Aprovado”.
- Caso contrário, exibe “Reprovado”.
Dica: Adicione mais critérios utilizando a função SE aninhada para criar classificações detalhadas, como “Aprovado com Louvor”.
Como combinar a Função SE com outras funções?
A verdadeira potência da Função SE no Excel é revelada quando combinada com outras funções. Ao integrar E, OU, PROCV, SOMA, e MÉDIA, é possível criar fórmulas complexas para atender a uma variedade de necessidades.
Veja abaixo como essas combinações podem ser usadas de forma prática.
SE com E e OU
As funções E e OU são frequentemente usadas em conjunto com a Função SE para avaliar múltiplas condições ao mesmo tempo.
Como funciona a combinação:
- E: Avalia se todas as condições são verdadeiras.
- OU: Verifica se pelo menos uma condição é verdadeira.
Exemplo com E:
Você quer aprovar um aluno somente se ele tiver nota maior ou igual a 60 em duas provas (células A1 e B1).
Fórmula: =SE(E(A1>=60; B1>=60); “Aprovado”; “Reprovado”)
Explicação:
- Se ambas as notas forem maiores ou iguais a 60, o resultado será “Aprovado”.
- Caso contrário, será “Reprovado”.
Exemplo com OU:
Você quer conceder desconto se o cliente comprar mais de 5 unidades (A1) ou gastar mais de R$500 (B1).
Fórmula: =SE(OU(A1>5; B1>500); “Desconto Aplicado”; “Sem Desconto”)
Explicação:
- Se uma das condições for verdadeira, o cliente recebe o desconto.
- Se ambas forem falsas, o desconto não é aplicado.
SE com PROCV
A combinação da Função SE com PROCV é útil para criar fórmulas dinâmicas que verificam condições e retornam valores de tabelas.
Exemplo: Classificação de desempenho
Uma empresa quer classificar os funcionários com base no total de vendas (B1), consultando uma tabela de metas.
| Meta (coluna D) | Classificação (coluna E) |
| 0 | Ruim |
| 1000 | Bom |
| 5000 | Excelente |
Fórmula: =SE(B1>=5000; “Excelente”; SE(B1>=1000; “Bom”; “Ruim”))
Explicação:
- Se as vendas forem maiores ou iguais a 5000, retorna “Excelente”.
- Para valores entre 1000 e 4999, retorna “Bom”.
- Valores abaixo de 1000 recebem a classificação “Ruim”.
SE com SOMA e MÉDIA
A combinação da Função SE com SOMA e MÉDIA é ideal para cálculos financeiros, académicos e empresariais, oferecendo análises rápidas de dados numéricos.
Exemplo com SOMA: Bônus por metas atingidas
Você deseja calcular um bônus para funcionários que atingirem uma meta de vendas.
Fórmula:=SE(SOMA(A1:A5)>=5000; “Bônus Aprovado”; “Bônus Negado”)
Explicação:
- Se o total de vendas no intervalo A1:A5 for maior ou igual a R$ 5.000, o funcionário recebe o bônus.
- Caso contrário, ele não é elegível.
Exemplo com MÉDIA: Aprovação de alunos
Você quer verificar se a média das notas de um aluno (A1, A2, A3) é suficiente para aprovação.
Fórmula: =SE(MÉDIA(A1:A3)>=70; “Aprovado”; “Reprovado”)
Explicação:
- Se a média das notas for 70 ou mais, o aluno é aprovado.
- Notas abaixo disso resultam em reprovação.
Dica Extra: SE aninhada com múltiplas condições
Para cenários mais complexos, você pode combinar várias Funções SE em uma única fórmula. No entanto, fórmulas muito longas podem ser difíceis de entender e gerenciar. Nesses casos, considere usar E e OU para simplificar a lógica.
Limitações da Função SE e como superá-las
A Função SE no Excel é incrivelmente poderosa, mas não está isenta de limitações. Entender essas restrições e como superá-las pode ajudar a otimizar sua utilização e evitar problemas nas planilhas.
1. Dificuldade com múltiplas condições (SE aninhadas)
Ao lidar com várias condições, é comum aninhar múltiplas Funções SE. No entanto, isso pode tornar a fórmula longa, difícil de entender e suscetível a erros.
Exemplo de uma fórmula complicada: =SE(A1>90; “Excelente”; SE(A1>70; “Bom”; SE(A1>50; “Regular”; “Ruim”)))
Como superar:
- Use as funções E ou OU para simplificar as condições.
- Considere alternativas como PROCV, ÍNDICE/CORRESP ou SELETOR para simplificar a lógica.
2. Restrição a dois resultados
A Função SE retorna apenas dois resultados: um para condição verdadeira e outro para condição falsa. Isso limita sua flexibilidade em cenários complexos.
Como superar:
- Combine a Função SE com outras funções, como PROCV ou ÍNDICE/CORRESP, para lidar com múltiplos cenários.
- Utilize tabelas dinâmicas para simplificar a organização de dados.
3. Desempenho em grandes conjuntos de dados
Planilhas grandes com muitas Funções SE podem afetar o desempenho do Excel, tornando-o mais lento.
Como superar:
- Reduza a quantidade de Funções SE substituindo por alternativas, como tabelas de consulta.
- Sempre otimize fórmulas usando intervalos nomeados e funções eficientes.
Dicas práticas para usar a Função SE de forma eficiente
Dominar a Função SE é essencial para aproveitar ao máximo o Excel. Aqui estão algumas dicas práticas para melhorar sua eficiência e precisão:
1. Planeje sua fórmula antes de escrevê-la
Antes de criar a fórmula, identifique claramente as condições e os resultados esperados. Isso ajuda a evitar erros e simplifica a construção da lógica.
Dica prática: Faça um rascunho no papel ou em um bloco de notas com as condições que deseja avaliar.
2. Use mensagens claras como resultados
Evite mensagens confusas ou muito genéricas nos resultados da Função SE. Utilize palavras ou frases que deixem claro o que está acontecendo.
Exemplo: =SE(A1>=60; “Aprovado com sucesso”; “Reprovado – precisa melhorar”)
3. Teste suas fórmulas com dados variados
Ao finalizar sua fórmula, teste-a com diferentes valores de entrada para garantir que ela funciona corretamente em todos os cenários.
Dica prática: Utilize uma pequena tabela com casos de teste para verificar o comportamento da fórmula.
4. Combine Funções SE com outras funções
Para criar fórmulas mais avançadas e dinâmicas, combine a Função SE com outras, como SOMA, PROCV e ÍNDICE.
Exemplo: =SE(SOMA(A1:A5)>=5000; “Bônus aprovado”; “Bônus não aprovado”)
5. Evite aninhar muitas Funções SE
Se possível, mantenha o número de Funções SE aninhadas abaixo de três. Fórmulas muito longas são difíceis de gerenciar e podem ser substituídas por alternativas mais eficazes.
Campanha de volta às aulas para aprender tecnologia!
Por que dominar a Função SE no Excel?
A Função SE é uma das ferramentas mais versáteis do Excel, essencial para quem busca eficiência e precisão em análises e tomadas de decisão. Com ela, é possível automatizar tarefas, criar relatórios dinâmicos e simplificar processos complexos.
Dominar a Função SE proporciona:
- Mais produtividade: Você economiza tempo ao automatizar decisões condicionais.
- Precisão: Reduz erros manuais em cálculos e análises.
- Versatilidade: Pode ser usada em qualquer área, como programação, finanças e administração.
Experimente as dicas e exemplos deste guia em suas planilhas. Se você quer ir além, aprenda a combinar a Função SE com outras ferramentas avançadas do Excel. Desbloqueie todo o potencial das suas análises hoje mesmo!