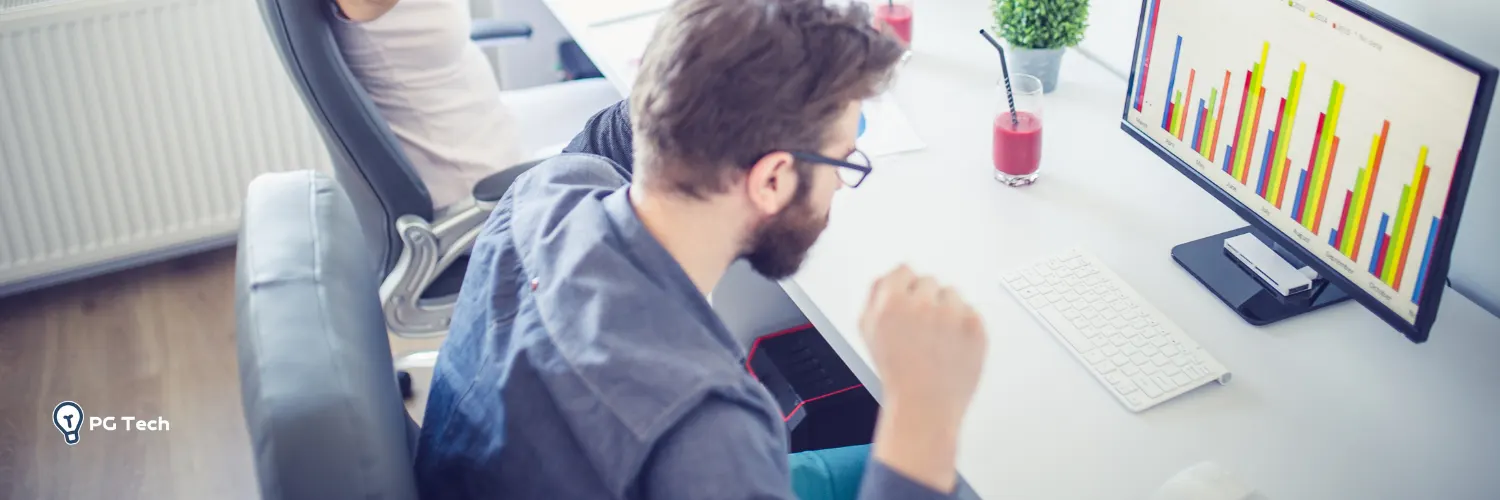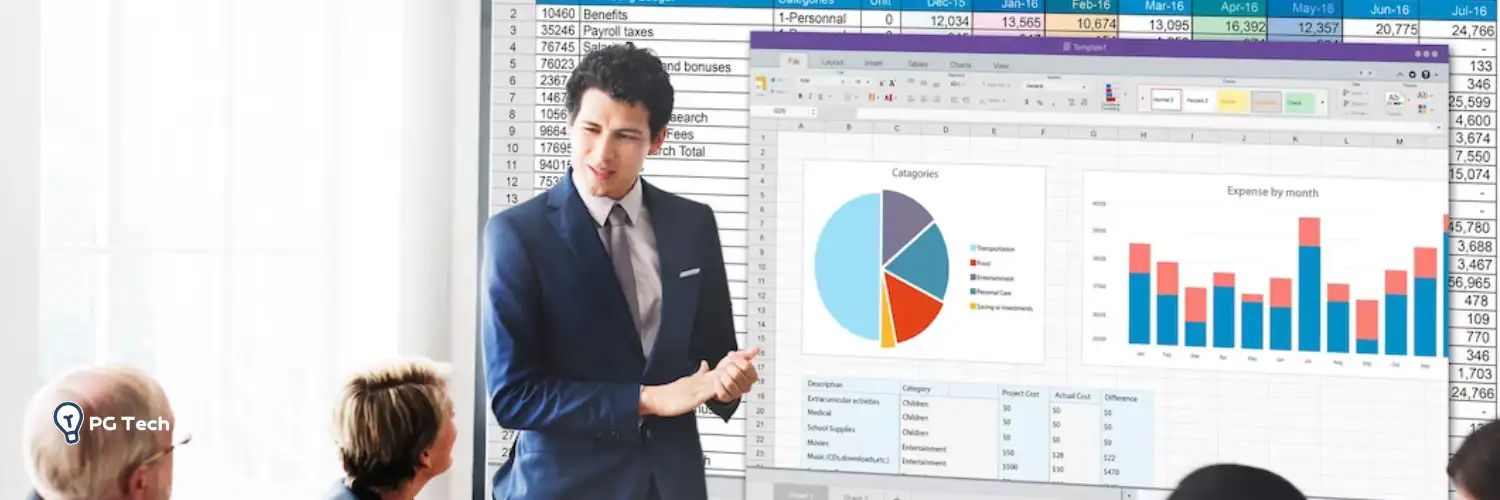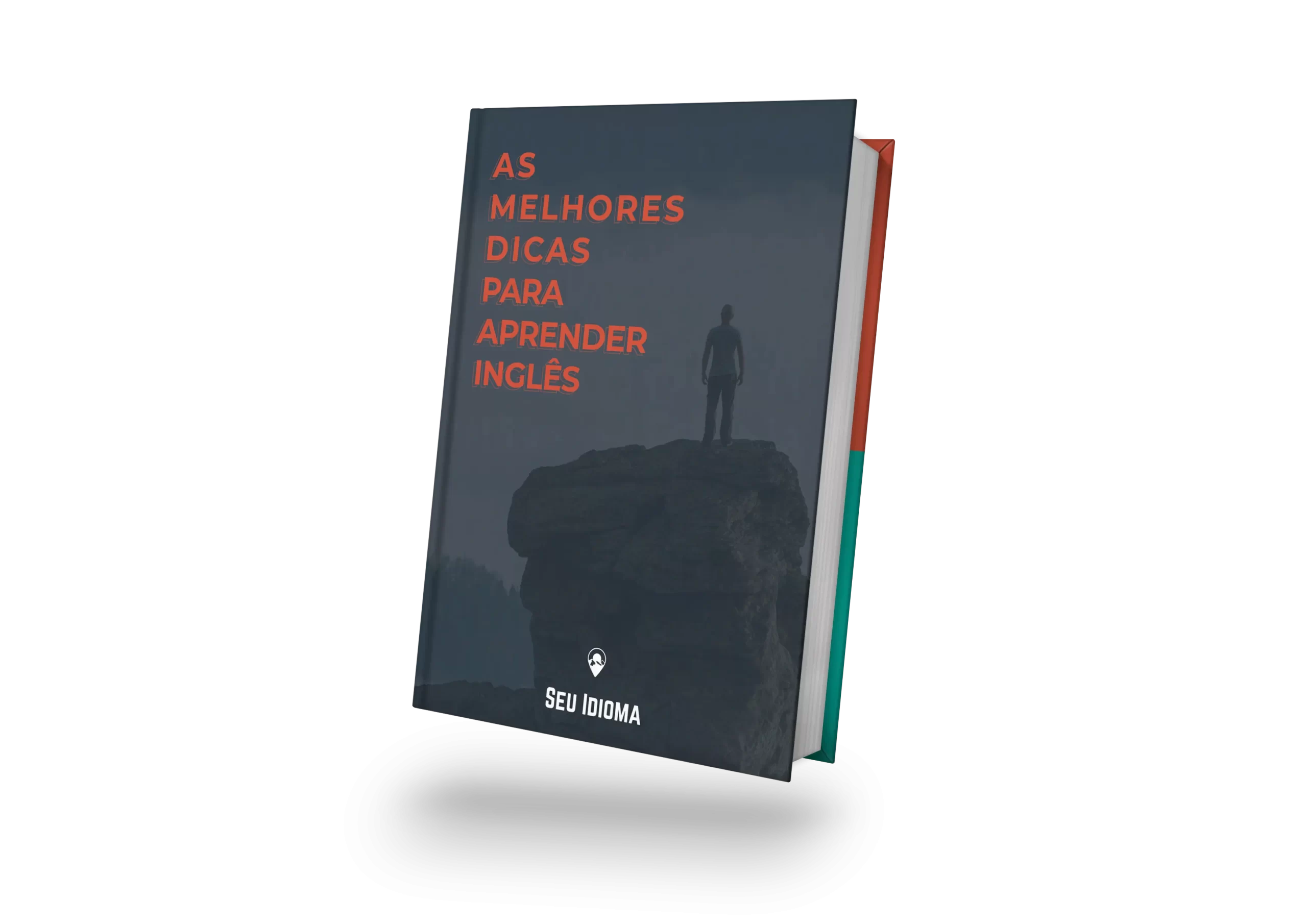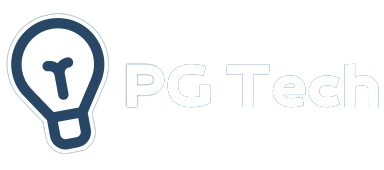Você já se viu diante de uma lista repleta de números no Excel e desejou uma maneira mais simples de lidar com eles? Bem, a função SOMASE está aqui para tornar sua vida mais fácil.
Neste artigo, vamos desvendar o mistério por trás da SOMASE, explicando o que é e como você pode usá-la para simplificar seus cálculos no Excel.
Campanha de volta às aulas para aprender tecnologia!
O que é SOMASE?
Então, o que exatamente SOMASE? Basicamente, é uma função do Excel que permite somar apenas os números que atendem a certas condições específicas.
Em vez de somar todos os números em uma pilha de dados, a SOMASE seleciona apenas aqueles que correspondem aos critérios que você define.
É uma forma eficiente de filtrar e calcular valores específicos em suas planilhas, sem ter que passar por todos os dados manualmente.
Como usar SOMASE na prática
Antes de começarmos a usar a função SOMASE, é importante entender alguns termos básicos que o Excel utiliza:
- Intervalo: é simplesmente o conjunto de células onde estão os números que você quer somar.
- Critério: é a condição que você define para que os números sejam incluídos na soma.
- [Intervalo_soma]: este é opcional. Aqui você especifica quais números exatamente deseja somar. Se não fornecer este intervalo, o Excel vai presumir que é o mesmo que o intervalo.
Passo 2: Escolher o que somar
Vamos usar um exemplo prático para entender melhor. Digamos que você tenha uma lista de gastos mensais e queira saber quanto gastou apenas com comida. Nesse caso, o intervalo seria a coluna onde estão registrados os tipos de despesas, o critério seria “comida” e o intervalo de soma seria a coluna onde estão registrados os valores.
Passo 3: Aplicar a fórmula
Agora que você já definiu o que quer somar, é hora de usar a função SOMASE. Você pode encontrá-la na barra de fórmulas do Excel. Basta digitar =SOMASE e preencher os campos com o intervalo, o critério e, opcionalmente, o intervalo de soma. Após preencher os campos, pressione Enter e o Excel calculará o valor para você.
Passo 4: Testar e ajustar
Como em qualquer outra coisa, é normal que você precise fazer alguns ajustes até acertar. Teste a fórmula e veja se está somando os valores da maneira que você deseja. Se não estiver, ajuste o critério ou o intervalo e tente novamente até obter o resultado desejado.
Com esses passos simples, você pode usar a função SOMASE de forma eficaz para realizar cálculos condicionais em suas planilhas do Excel. Agora que entendemos como usar a SOMASE na prática, vamos recapitular o que aprendemos.
Conclusão
A função SOMASE é uma verdadeira aliada quando se trata de realizar cálculos condicionais. Ela permite que você filtre e some apenas os dados que são relevantes para suas análises, poupando tempo e esforço.
Ao entender os termos básicos, como intervalo e critério, você pode aplicar a função SOMASE de forma eficaz em uma variedade de situações. Seja para calcular gastos com uma determinada categoria de despesas, acompanhar o desempenho de vendas em um período específico ou qualquer outra tarefa que envolva critérios de seleção, a SOMASE pode ajudá-lo a obter resultados precisos de maneira rápida e simples.
Portanto é importante lembrar sempre de testar e ajustar sua fórmula conforme necessário, até alcançar o resultado desejado. Com um pouco de prática, você se tornará um mestre na utilização da função SOMASE e poderá aproveitar ao máximo o potencial do Excel para análise de dados.
Então, mãos à obra! Explore as possibilidades que a função SOMASE oferece e leve suas habilidades no Excel para o próximo nível. Com dedicação e prática, você estará dominando as planilhas como um verdadeiro profissional em pouco tempo.
Campanha de volta às aulas para aprender tecnologia!
Perguntas frequentes sobre como usar SOMASE no excel
No Excel, para usar a função SOMASE, você precisa especificar um intervalo de células, um critério e, opcionalmente, um intervalo para somar. Por exemplo, =SOMASE(A1:A10, “>10”) soma os valores no intervalo A1:A10 que são maiores que 10.
Para usar a função SUMIF no Excel, defina um intervalo, um critério e, opcionalmente, um intervalo para somar. Por exemplo, =SUMIF(A1:A10, “>10”) soma os valores no intervalo A1:A10 que são maiores que 10.
Para fazer uma soma condicional no Excel, você pode usar as funções SOMASE ou SOMASES. Com a SOMASE, você especifica um intervalo de células, um critério e, opcionalmente, um intervalo para somar. A SOMASES é semelhante, mas permite múltiplos critérios.
A fórmula básica para somar no Excel é a função SOMA. Por exemplo, =SOMA(A1:A10) soma os valores no intervalo A1:A10. Se você quiser somar apenas valores que atendem a certos critérios, pode usar SOMASE ou SOMASES.