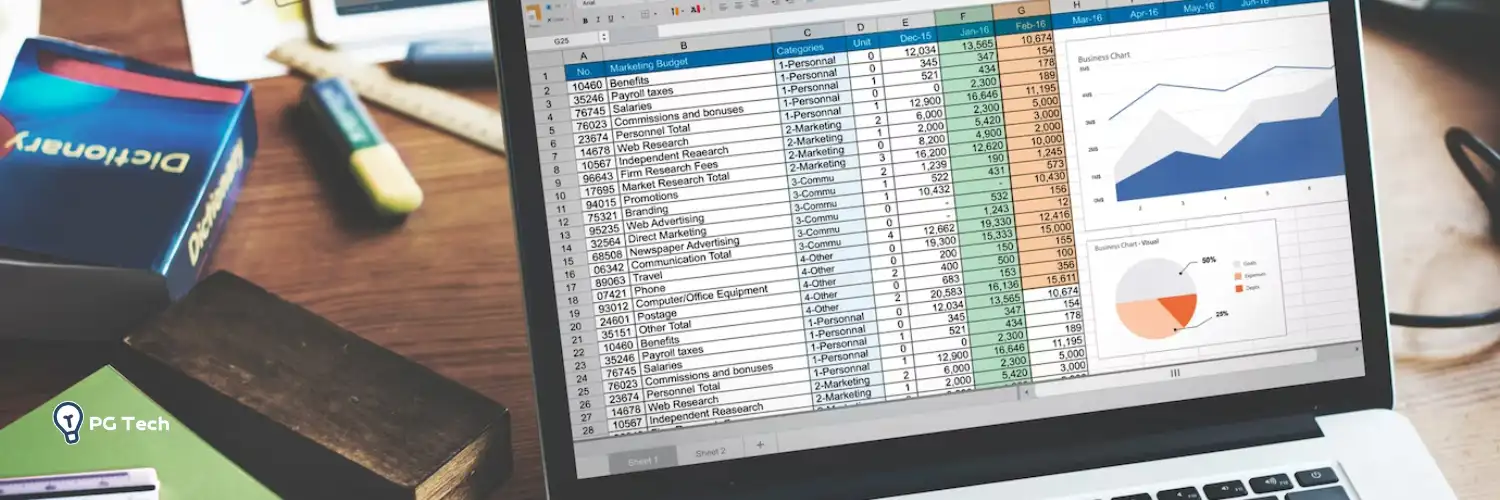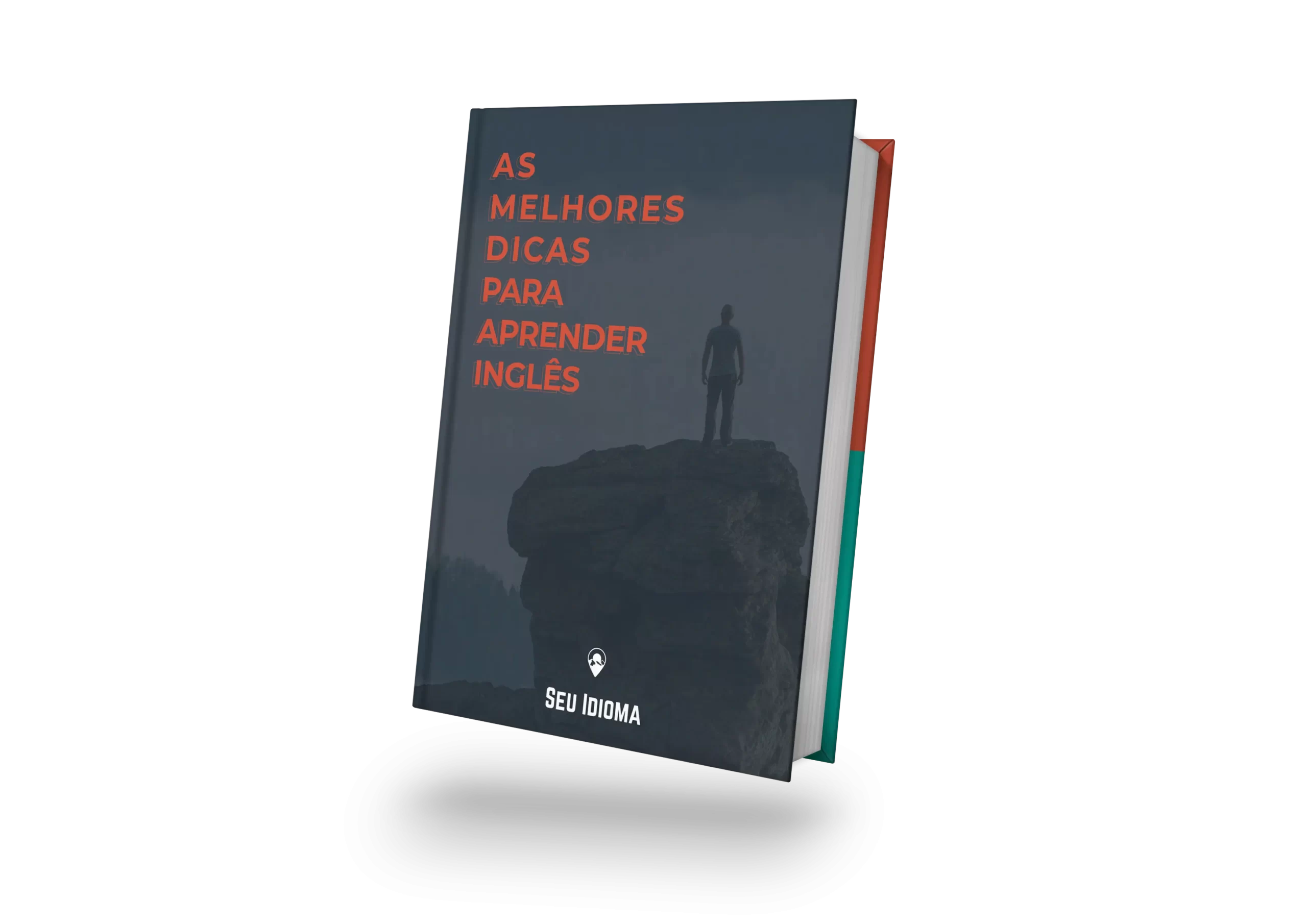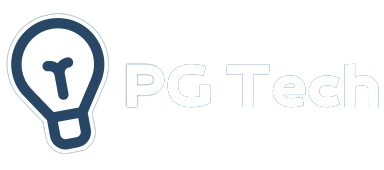No Excel, trabalhar com datas pode ser fundamental para muitos projetos e análises. Saber como inserir automaticamente a data atual em uma célula pode economizar tempo e tornar seus dados mais dinâmicos. Então neste artigo vamos ver maneiras simples e práticas de adicionar o dia, mês ou ano atual em suas planilhas do Excel.
Com alguns passos simples, você poderá ter suas datas atualizadas de forma automática, sem precisar digitar manualmente a informação. Então continue lendo, pois vamos a fundo nesse processo para facilitar sua experiência com datas no Excel. E se quiser aprender ainda mais como mexer no excel confira os cursos de excel.
Campanha de volta às aulas para aprender tecnologia!
O que é a função data no Excel?
A função de data no Excel é um recurso que permite trabalhar e manipular datas dentro das suas planilhas. Com essa função, é possível realizar uma variedade de operações relacionadas a datas, como inserir datas específicas, calcular diferenças entre datas, encontrar o dia da semana correspondente a uma data e muito mais.
Basicamente, essa função permite que você automatize o gerenciamento de datas, tornando mais simples e eficiente lidar com informações cronológicas. Ela oferece uma gama de ferramentas e formatos para que você possa adaptar as datas conforme necessário, facilitando desde tarefas simples, como inserir a data de hoje em uma célula, até cálculos complexos envolvendo intervalos de datas.
Métodos para obter datas do mês
Ao trabalhar com datas no Excel, existem diversos métodos para obter informações referentes a um determinado mês. Vamos ver três maneiras práticas de realizar essa tarefa:
Alça de preenchimento
A alça de preenchimento é uma ferramenta incrivelmente útil no Excel quando se trata de obter datas sequenciais de um mês. Basta digitar o primeiro dia do mês e arrastar a alça para baixo para que o Excel preencha automaticamente as datas seguintes.
Essa funcionalidade é ideal para criar rapidamente uma lista de datas em ordem cronológica, sem a necessidade de inserir manualmente cada dia.
Preenchimento de séries
Outro método eficaz é o preenchimento de séries. Com essa opção, o Excel permite preencher células com datas sequenciais de maneira mais controlada. Você pode configurar o intervalo desejado e deixar o Excel preencher as células com as datas correspondentes. Isso é útil para criar séries de datas específicas dentro de um mês ou em períodos determinados.
Siga esses passos para o preenchimento de séries:
- Página inicial (grupo edição);
- Preencher;
- Série;
Nesse momento, irá aparecer uma caixa de opções de Série então você poderá escolher entre Série em linhas ou colunas, os tipos entre linear, crescimento, data ou autopreenchimento, e por fim, unidade de data, sendo dia, dia da semana, mês ou ano conforme imagem abaixo.
Com todas as opções selecionadas, basta clicar em OK e você terá o resultado esperado.
Fórmulas
Além dos métodos automáticos, as fórmulas oferecem uma maneira flexível de obter as datas do mês. O Excel possui diversas funções relacionadas a datas, como a função DATE, que permite criar uma data com valores específicos, ou a função EOMONTH, que retorna o último dia do mês de uma data dada. Essas fórmulas são úteis para situações mais específicas onde é necessária uma manipulação precisa das datas.
Conhecer esses métodos permitirá que você trabalhe de forma mais eficiente com datas no Excel, adaptando-se às necessidades do seu projeto e simplificando o processo de obtenção de datas dentro de um determinado mês.
Como colocar data e hora dinâmicas no Excel
Adicionar a data e hora dinâmicas no Excel é uma prática comum que ajuda a manter seus dados atualizados automaticamente, eliminando a necessidade de alterações manuais. Veja como fazer isso utilizando fórmulas e atalhos simples:
Inserindo a data dinâmica
Para adicionar uma data que se atualiza automaticamente, você pode usar a fórmula =HOJE(). Essa fórmula retorna a data atual e é atualizada toda vez que você abre ou atualiza a planilha.
- Selecione a célula onde deseja inserir a data.
- Digite
=HOJE()e pressione Enter. - A célula exibirá a data atual.
Inserindo hora dinâmica
Se precisar exibir a hora atual, utilize a fórmula =AGORA(). Ela retorna a data e a hora atuais, sendo também atualizada automaticamente.
- Escolha a célula para inserir a hora.
- Digite
=AGORA()e pressione Enter. - A célula mostrará a data e a hora atuais.
Fixando a Data ou Hora Atual (Estática)
Se você deseja inserir a data ou hora e mantê-la fixa, utilize os seguintes atalhos:
- Data fixa: Pressione
Ctrl + ;. - Hora fixa: Pressione
Ctrl + Shift + ;. - Data e hora juntas: Insira manualmente a fórmula ou pressione os dois atalhos em sequência.
Personalizando o Formato de Data e Hora
Você pode ajustar como a data e hora são exibidas:
- Clique com o botão direito na célula que contém a data ou hora.
- Escolha Formatar Células.
- Na guia Número, selecione Data ou Hora e escolha o formato desejado.
Essas práticas tornam seu trabalho no Excel mais eficiente, automatizando a atualização de datas e horas. Teste agora mesmo e veja como elas podem facilitar suas análises!
Quando usar as fórmulas de data no Excel?
As fórmulas de data no Excel são extremamente úteis em diversas situações. Aqui estão alguns cenários comuns nos quais você pode aproveitar ao máximo essas fórmulas:
- Acompanhamento de prazos e datas de vencimento: Seja para controlar datas de entrega, prazos de pagamento ou qualquer outra data crucial em seus projetos, as fórmulas de data facilitam o monitoramento e a organização desses eventos.
- Cálculos de intervalos de tempo: Precisa saber a diferença entre duas datas? As fórmulas de data do Excel permitem calcular facilmente a quantidade de dias, meses ou anos entre datas, auxiliando em análises de desempenho, projeções e muito mais.
- Análises sazonais ou periódicas: Se você lida com dados que variam de acordo com o tempo, como vendas mensais, relatórios trimestrais ou qualquer outra métrica que dependa de datas, as fórmulas de data podem simplificar a organização e análise desses dados.
- Automatização de processos: Ao criar modelos ou planilhas que necessitam de atualização constante, as fórmulas de data podem automatizar o processo. Por exemplo, utilizando a função TODAY(), é possível inserir a data atual em uma célula que se atualiza automaticamente sempre que a planilha é aberta.
- Geração de calendários ou listas de datas: Seja para criar um calendário ou simplesmente listar datas sequenciais, as fórmulas de data podem agilizar esse processo, poupando tempo e esforço na construção desses elementos.
Independentemente do projeto ou do tipo de dados com os quais você está lidando, as fórmulas de data oferecem uma maneira eficiente de trabalhar com datas no Excel, tornando suas análises mais precisas, simplificando processos e automatizando tarefas repetitivas.
Por fim, dominar essas fórmulas pode elevar significativamente sua produtividade ao trabalhar com informações temporais na planilha.
Campanha de volta às aulas para aprender tecnologia!
Perguntas frequentes sobre data no Excel
Para inserir o mês em uma célula no Excel, você pode usar a função TEXT com a referência da célula que contém a data. Por exemplo, =TEXTO(A1, “mm”) exibe o número do mês (no formato de dois dígitos) da célula A1.
Para extrair o mês de uma data existente no Excel, utilize a função MONTH. Por exemplo, =MÊS(A1) retorna o número do mês da célula A1. É possível customizar a apresentação do resultado para o formato desejado.
Para inserir um seletor de data no Excel, vá para a guia “Desenvolvedor”, clique em “Inserir” e escolha “Controle Mais Usado”. Selecione “Caixa de Combinação” e, em seguida, desenhe um retângulo no local desejado na planilha. Com isso, é possível criar um seletor de data.
Para exibir apenas o ano de uma data específica no Excel, use a função TEXTO. Por exemplo, =TEXTO(A1, “aaaa”) exibirá apenas o ano da célula A1 no formato de quatro dígitos. Isso permite mostrar somente o ano, ignorando o dia e o mês.