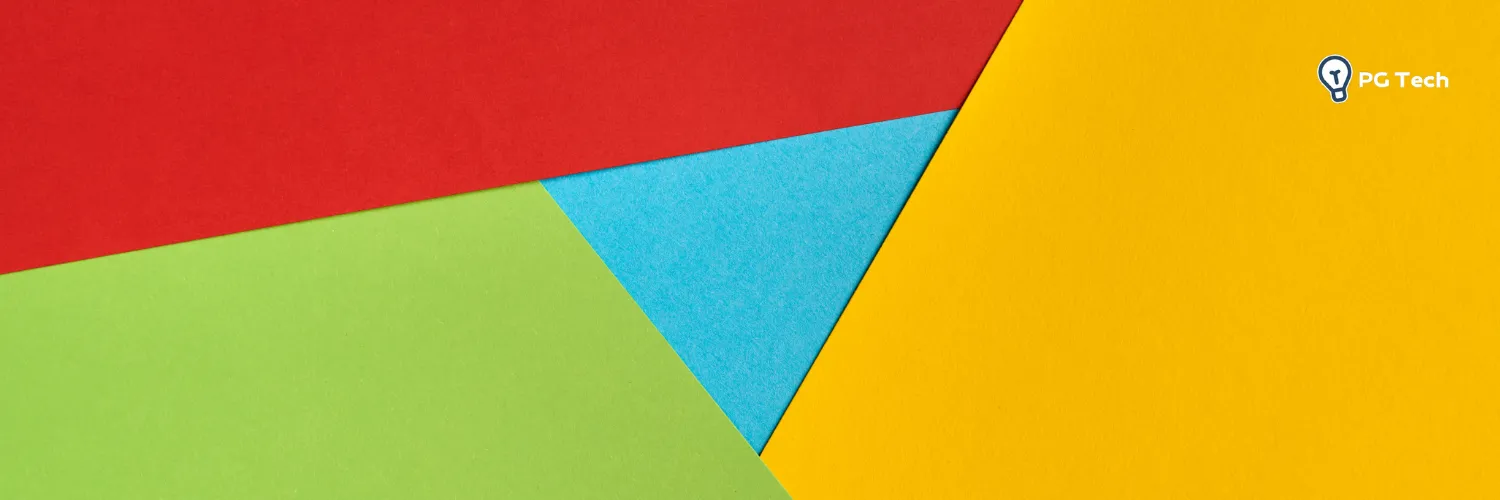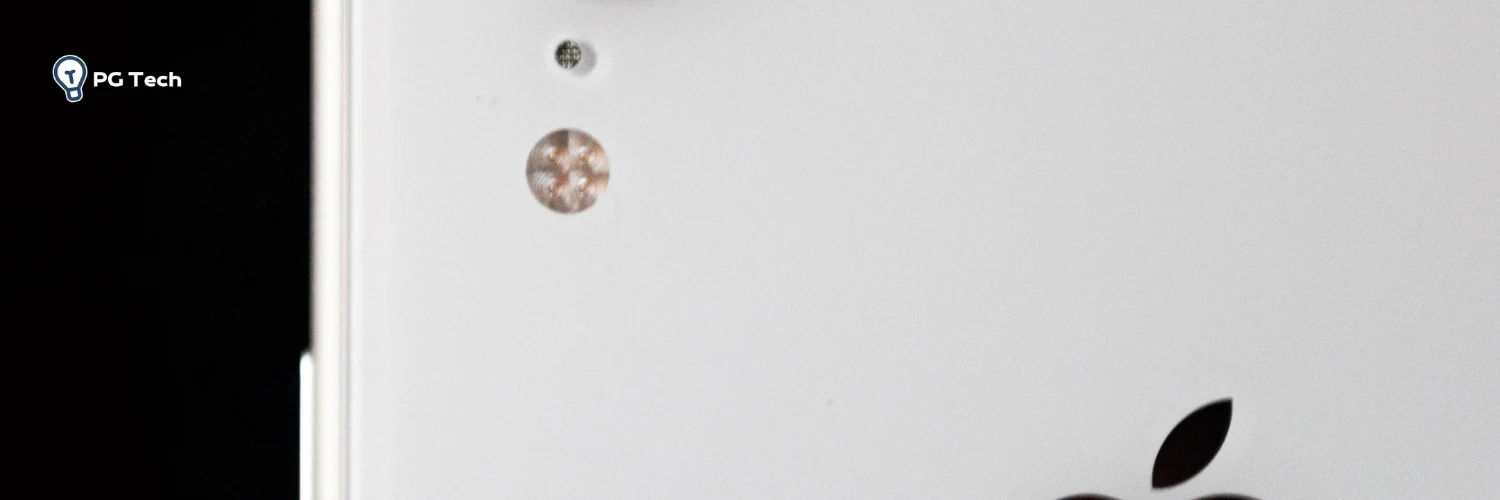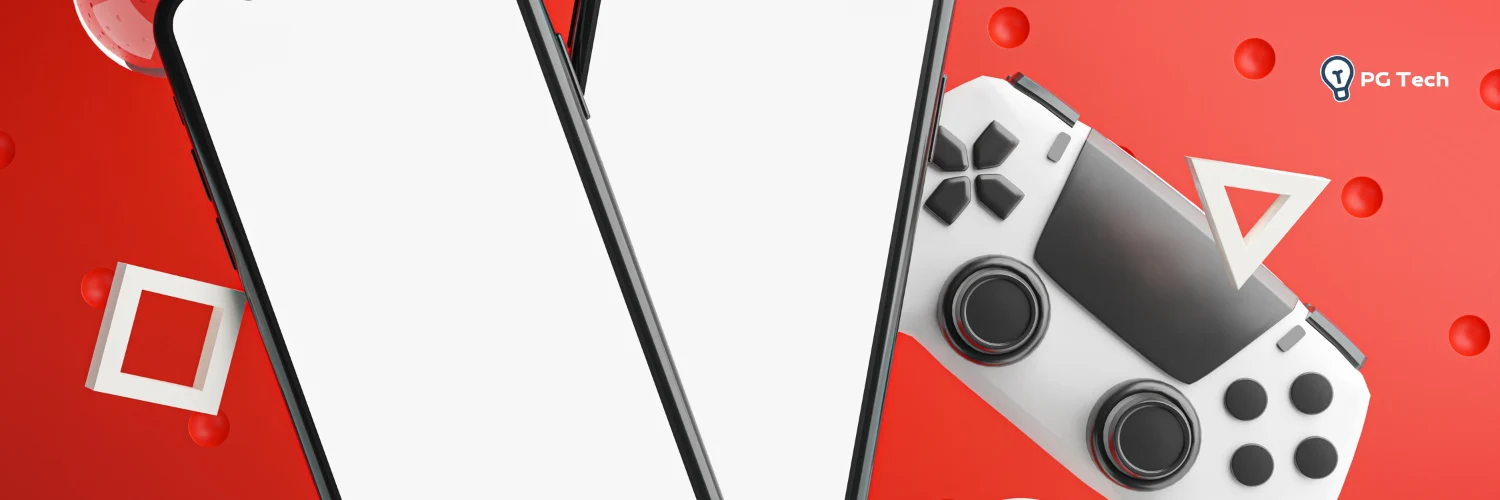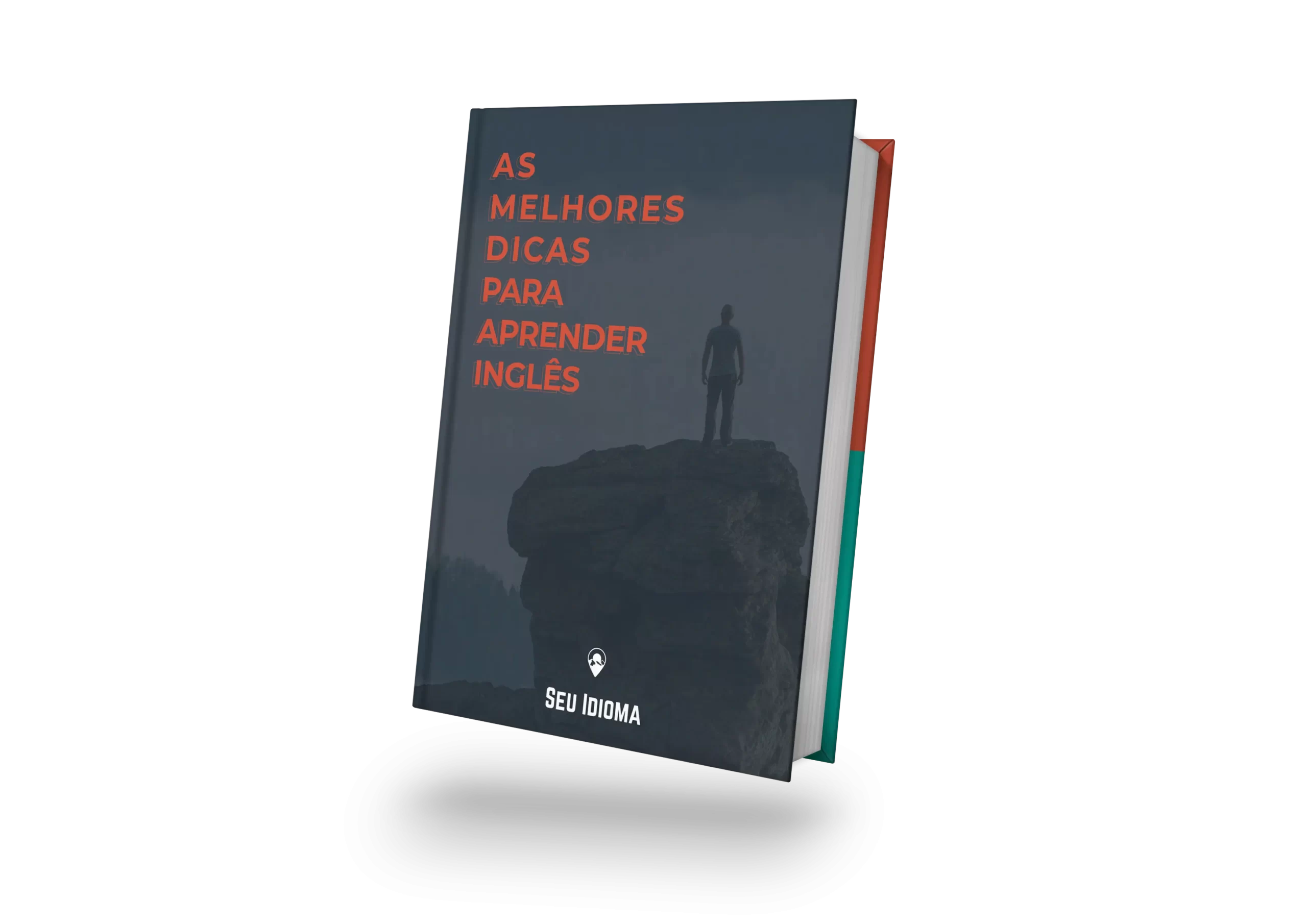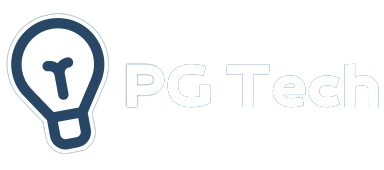Olá, leitores! O sistema operacional Windows oferece diversas funcionalidades para facilitar o dia a dia, mas conhecer e utilizar os atalhos do Windows pode transformar sua produtividade.
Esses comandos rápidos economizam tempo e tornam suas tarefas mais ágeis. Descubra os atalhos mais úteis e otimize sua experiência no sistema!
Campanha de volta às aulas para aprender tecnologia!
Principais atralhos do Windows
Aqui está uma tabela com os 70 atalhos mais úteis do Windows, organizados de forma prática por funcionalidade. Esses atalhos podem facilitar muito a sua rotina no computador, tornando tarefas diárias mais rápidas e eficientes. Confira e comece a usar no seu dia a dia:
| Atalho | Função |
|---|---|
| Ctrl + C | Copiar o item selecionado |
| Ctrl + X | Recortar o item selecionado |
| Ctrl + V | Colar o item copiado ou recortado |
| Ctrl + Z | Desfazer a última ação |
| Ctrl + Y | Refazer a última ação desfeita |
| Ctrl + A | Selecionar todos os itens |
| Ctrl + D | Excluir o item selecionado e enviá-lo para a lixeira |
| Ctrl + P | Abrir a janela de impressão |
| Alt + Tab | Alternar entre janelas abertas |
| Alt + F4 | Fechar a janela ativa |
| Windows + D | Mostrar ou ocultar a área de trabalho |
| Windows + L | Bloquear o computador |
| Windows + E | Abrir o Explorador de Arquivos |
| Windows + R | Abrir a janela “Executar” |
| Windows + S | Abrir a busca do Windows |
| Windows + I | Abrir as Configurações |
| Windows + Tab | Abrir a Visão de Tarefas |
| Windows + Pause | Abrir as propriedades do sistema |
| Windows + “+” | Ampliar a tela (Lupa) |
| Windows + “-“ | Reduzir a ampliação da Lupa |
| Ctrl + Shift + Esc | Abrir o Gerenciador de Tarefas |
| Ctrl + Alt + Del | Abrir a tela de opções de segurança |
| Ctrl + N | Criar um novo arquivo ou janela |
| Ctrl + S | Salvar o arquivo atual |
| Ctrl + P | Imprimir o arquivo ou documento atual |
| Ctrl + Home | Ir para o início de um documento |
| Ctrl + End | Ir para o fim de um documento |
| Ctrl + Esc | Abrir o Menu Iniciar |
| Shift + Delete | Excluir permanentemente sem enviar para a lixeira |
| Windows + M | Minimizar todas as janelas abertas |
| Windows + Shift + M | Restaurar todas as janelas minimizadas |
| Windows + Ctrl + D | Criar uma nova área de trabalho virtual |
| Windows + Ctrl + ←/→ | Alternar entre áreas de trabalho virtuais |
| Windows + Ctrl + F4 | Fechar a área de trabalho virtual ativa |
| Alt + Enter | Abrir as propriedades do item selecionado |
| F2 | Renomear o item selecionado |
| F3 | Abrir a barra de pesquisa no Explorador de Arquivos |
| F5 | Atualizar a janela ativa |
| F10 | Ativar a barra de menus na janela ativa |
| Shift + F10 | Abrir o menu de contexto do item selecionado (equivalente ao botão direito do mouse) |
| Ctrl + Shift + T | Reabrir a última aba fechada no navegador |
| Ctrl + T | Abrir uma nova aba no navegador |
| Ctrl + W | Fechar a aba ativa |
| Ctrl + L | Selecionar a barra de endereço no navegador ou Explorador de Arquivos |
| Alt + Barra de Espaço | Abrir o menu do sistema para a janela ativa |
| Ctrl + F4 | Fechar a aba ativa no Explorador de Arquivos ou navegador |
| Windows + Up Arrow | Maximizar a janela ativa |
| Windows + Down Arrow | Minimizar ou restaurar a janela ativa |
| Windows + Left Arrow | Ajustar a janela ativa ao lado esquerdo da tela |
| Windows + Right Arrow | Ajustar a janela ativa ao lado direito da tela |
| PrtScn | Capturar a tela inteira |
| Windows + Shift + S | Capturar parte da tela com a Ferramenta de Recorte |
| Alt + PrtScn | Capturar a janela ativa |
| Ctrl + N | Criar um novo documento em softwares como Word ou Paint |
| Ctrl + Page Up/Page Down | Alternar entre abas em navegadores e aplicativos |
| Windows + Ctrl + Enter | Ativar ou desativar o Narrador do Windows |
| Ctrl + D | Adicionar a página atual aos favoritos no navegador |
| Ctrl + Shift + Del | Abrir a janela para limpar o histórico de navegação |
| Windows + C | Abrir a Cortana no modo de escuta (em dispositivos compatíveis) |
| Windows + G | Abrir a Barra de Jogo no Windows |
| Ctrl + H | Abrir o histórico no navegador |
| Ctrl + K | Inserir ou editar um link no Word ou no navegador |
| Alt + ←/→ | Voltar ou avançar no histórico de páginas no navegador |
| Windows + H | Abrir o painel de ditado de voz |
| Windows + P | Ajustar as configurações de projeção |
| Windows + U | Abrir as Configurações de Acessibilidade |
| Windows + T | Navegar pelos aplicativos na barra de tarefas |
Atalhos essenciais
Vamos começar com alguns atalhos essenciais que são úteis em várias situações. A tabela abaixo apresenta esses atalhos e suas respectivas funções.
| Atalho | Função |
| Ctrl + C | Copiar |
| Ctrl + X | Recortar |
| Ctrl + V | Colar |
| Ctrl + Z | Desfazer |
| Ctrl + A | Selecionar tudo |
| Ctrl + S | Salvar |
| Ctrl + F | Pesquisar |
| Ctrl + P | Imprimir |
| Ctrl + Alt + Del | Abrir o Gerenciador de Tarefas |
| Alt + F4 | Fechar a janela ativa |
Atalhos do Explorador de Arquivos
Ao navegar pelo Explorador de Arquivos, esses atalhos podem agilizar suas ações. Confira a tabela abaixo para conhecê-los.
| Atalho | Função |
| Ctrl + N | Abrir uma nova janela |
| Ctrl + W | Fechar a janela atual |
| Alt + Setas | Navegar entre pastas |
| F2 | Renomear o arquivo/folder selecionado |
| Ctrl + Shift + N | Criar uma nova pasta |
| Shift + Del | Excluir permanentemente um arquivo/folder |
| Alt + Enter | Exibir as propriedades do arquivo/folder |
Atalhos do próprio desktop
Para melhorar sua produtividade no desktop, confira os atalhos listados na tabela abaixo.
| Atalho | Função |
| Win + D | Mostrar a área de trabalho |
| Win + E | Abrir o Explorador de Arquivos |
| Win + L | Bloquear o computador |
| Win + R | Abrir a caixa de diálogo Executar |
| F11 | Alternar para o modo de tela cheia |
| Alt + Tab | Alternar entre aplicativos abertos |
Atalhos com a tecla Windows
A tecla Windows é um recurso poderoso para acessar rapidamente diferentes funcionalidades do sistema. Confira os atalhos na tabela abaixo.
| Atalho | Função |
| Win | Abrir o menu Iniciar |
| Win + S | Abrir a busca do Windows |
| Win + L | Alternar para a tela de bloqueio |
| Win + D | Mostrar a área de trabalho |
| Win + Tab | Abrir a visualização de tarefas |
| Win + Print Screen | Capturar uma imagem da tela |
Atalhos da caixa de diálogo
Ao utilizar a caixa de diálogo, esses atalhos podem agilizar suas ações. Confira a tabela abaixo para conhecê-los.
| Atalho | Função |
| Tab | Navegar entre os elementos da caixa de diálogo |
| Shift + Tab | Navegar entre os elementos da caixa de diálogo (em ordem reversa) |
| Alt + Underlined letter | Selecionar a opção correspondente |
| Enter | Confirmar a seleção ou executar a ação |
| Esc | Fechar a caixa de diálogo |
Espero que esses atalhos do Windows facilitem sua vida e aumentem sua produtividade. Além disso, experimente utilizá-los no seu dia a dia e descubra como eles podem agilizar suas tarefas.
Seja você um usuário iniciante ou avançado, os atalhos são uma ferramenta poderosa para aproveitar ao máximo o sistema operacional Windows. Aproveite!
Campanha de volta às aulas para aprender tecnologia!
Perguntas frequentes sobre atalhos do Windows
Sim, é possível personalizar os atalhos do Windows nas configurações do sistema.
Sim, o Windows 10 possui atalhos exclusivos que podem melhorar sua experiência de uso. Recomenda-se pesquisar por “atalhos do Windows 10” para obter uma lista completa.
A maioria dos atalhos funciona em aplicativos do Windows, mas é possível que alguns aplicativos tenham atalhos personalizados ou diferentes.
Em geral, os atalhos do Windows são os mesmos em diferentes idiomas, mas pode haver algumas pequenas variações em determinados teclados ou configurações regionais.