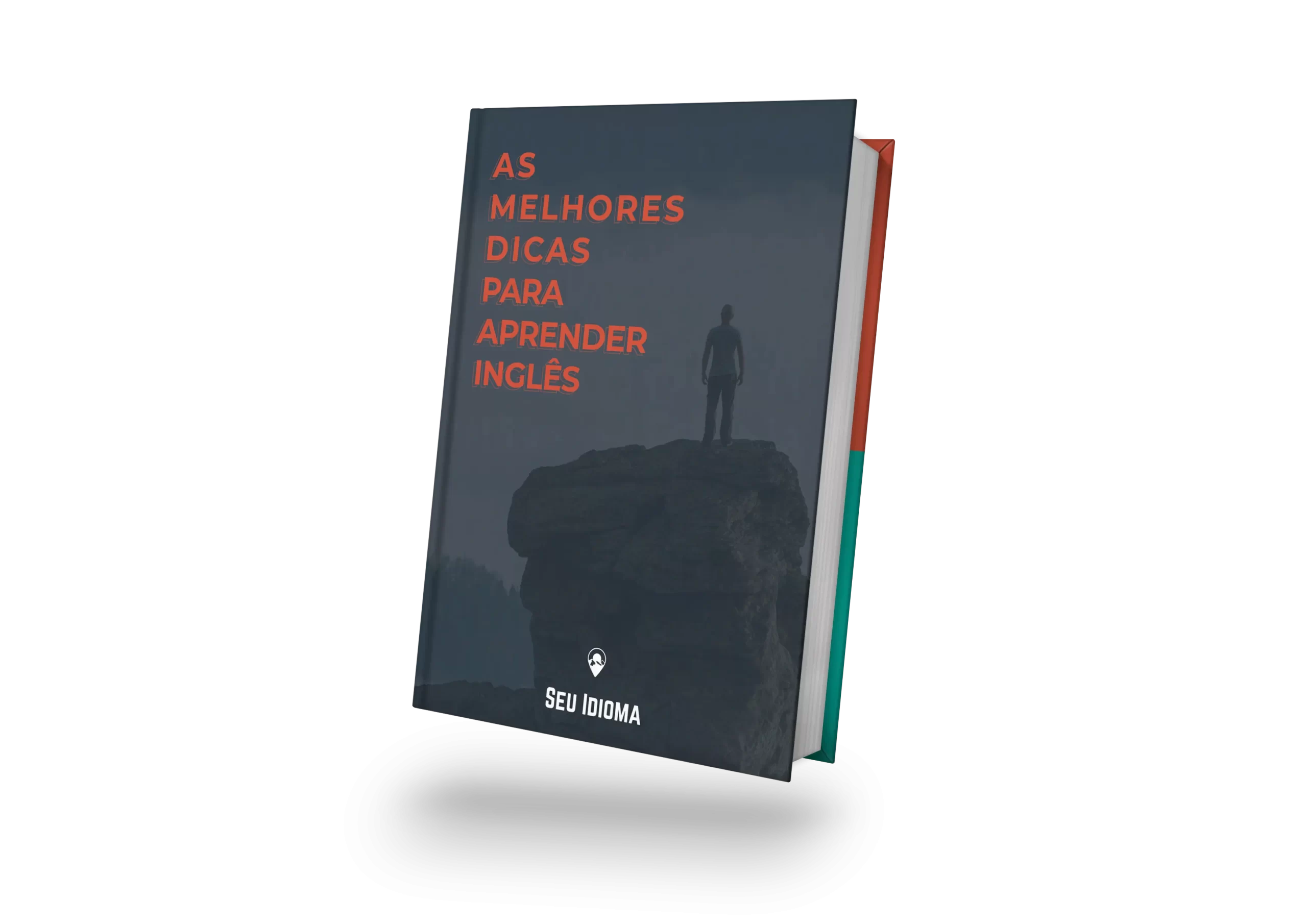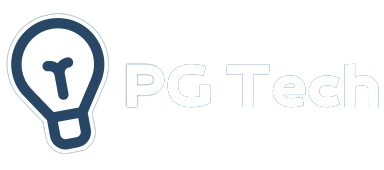Você já perdeu tempo procurando aquela função no Excel, navegando por menus e clicando sem parar? Isso é mais comum do que parece! Mas não se preocupe, com o uso das teclas de atalho do Excel, você pode acelerar suas tarefas, ganhar produtividade e dominar suas planilhas com eficiência.
Neste artigo, vamos ver os atalhos de teclado. Com esses atalhos, você vai otimizar seu tempo e se tornar um mestre na arte de trabalhar com planilhas.
Campanha de volta às aulas para aprender tecnologia!
50 principais atalhos do Excel
| Atalho | Descrição |
|---|---|
| Ctrl + N | Cria uma nova pasta de trabalho |
| Ctrl + O | Abre uma pasta de trabalho existente |
| Ctrl + S | Salva a pasta de trabalho atual |
| Ctrl + P | Abre a janela de impressão |
| Ctrl + Z | Desfaz a última ação |
| Ctrl + Y | Refaz a última ação desfeita |
| Ctrl + X | Recorta a seleção |
| Ctrl + C | Copia a seleção |
| Ctrl + V | Cola o conteúdo copiado |
| Ctrl + F | Abre a janela de “Localizar” |
| Ctrl + H | Abre a janela de “Substituir” |
| Ctrl + A | Seleciona todas as células da planilha |
| Ctrl + D | Preenche abaixo com o conteúdo da célula superior |
| Ctrl + R | Preenche à direita com o conteúdo da célula à esquerda |
| Ctrl + T | Converte um intervalo em tabela |
| Ctrl + B | Aplica ou remove negrito |
| Ctrl + I | Aplica ou remove itálico |
| Ctrl + U | Aplica ou remove sublinhado |
| Ctrl + 1 | Abre a janela de formatação de células |
| Ctrl + K | Insere um hiperlink |
| Ctrl + ; | Insere a data atual |
| Ctrl + Shift + : | Insere o horário atual |
| Ctrl + Space | Seleciona a coluna inteira |
| Shift + Space | Seleciona a linha inteira |
| Ctrl + Shift + “+” | Insere células, linhas ou colunas |
| Ctrl + “-“ | Remove células, linhas ou colunas |
| Alt + = | Insere a fórmula de soma automática |
| Ctrl + ` | Alterna entre exibir fórmulas e resultados |
| F2 | Edita a célula ativa |
| F4 | Repete a última ação |
| F9 | Recalcula todas as fórmulas na pasta de trabalho |
| Alt + Enter | Insere uma nova linha dentro de uma célula |
| Ctrl + Home | Vai para a célula A1 |
| Ctrl + End | Vai para a última célula usada |
| Ctrl + Page Up | Alterna para a planilha anterior |
| Ctrl + Page Down | Alterna para a próxima planilha |
| Ctrl + Shift + L | Aplica ou remove filtro |
| Ctrl + Alt + V | Abre as opções de “Colar especial” |
| Ctrl + Shift + U | Expande ou recolhe a barra de fórmulas |
| Ctrl + Tab | Alterna entre pastas de trabalho abertas |
| Ctrl + Shift + Tab | Alterna para a pasta de trabalho anterior |
| Ctrl + E | Usa o preenchimento relâmpago |
| Ctrl + Shift + $ | Aplica o formato de moeda |
| Ctrl + Shift + % | Aplica o formato de porcentagem |
| Ctrl + Shift + ^ | Aplica o formato de notação científica |
| Ctrl + Shift + & | Adiciona borda externa |
| Ctrl + Shift + _ | Remove borda externa |
| Alt + H, O, I | Ajusta a largura da coluna automaticamente |
| Alt + H, O, A | Ajusta a altura da linha automaticamente |
| Alt + W, F, F | Congela painéis |
| Alt + W, S, C | Divide a janela da planilha |
Os 7 principais comandos no Excel
Quando se trata de agilizar suas tarefas no Excel, alguns comandos são verdadeiros salvadores de tempo. Aqui estão os 7 principais comandos que você precisa conhecer para se tornar um mestre na planilha:
| Comando | Atalho |
| Copiar | Ctrl+C |
| Colar | Ctrl+V |
| Desfazer | Ctrl+Z |
| Salvar | Ctrl+S |
| Selecionar Tudo | Ctrl+A |
| Formatar Células | Ctrl+1 |
| Inserir Nova Planilha | Shift+F11 |
Atalhos no Excel utilizando a tecla Ctrl
Esses atalhos são essenciais para agilizar diversas operações no software de planilhas mais utilizado do mundo:
| Atalho | Descrição |
| Ctrl+C | Copia as células selecionadas |
| Ctrl+V | Cola o conteúdo da área de transferência |
| Ctrl+Z | Desfaz a última ação |
| Ctrl+S | Salva o arquivo ativo |
| Ctrl+A | Seleciona todas as células |
| Ctrl+1 | Abre a janela de formatação de células |
| Ctrl+N | Cria uma nova pasta de trabalho |
Atalhos no Excel utilizando as teclas de Função
Esses atalhos são úteis para realizar várias tarefas com rapidez e facilidade no Excel:
| Atalho | Descrição |
| F1 | Abre o painel de tarefas Ajuda do Excel |
| F2 | Edita a célula ativa e posiciona o ponto de inserção no fim do conteúdo da célula |
| F3 | Exibe a caixa de diálogo Colar Nome ou Inserir Função |
| F4 | Repete o último comando ou ação |
| F5 | Exibe a caixa de diálogo Ir para |
| F6 | Alterna entre a planilha, a Faixa de Opções, o painel de tarefas e os controles de zoom |
| F7 | Exibe a caixa de diálogo Verificar ortografia |
| F8 | Ativa ou desativa o modo estendido |
| F9 | Calcula as planilhas |
| F10 | Ativa ou desativa as dicas de tecla |
| F11 | Cria um gráfico dos dados no intervalo atual em uma folha de Gráfico separada |
| F12 | Exibe a caixa de diálogo Salvar como |
Atalhos no Excel Utilizando Outras Teclas
O Excel oferece uma ampla gama de atalhos para facilitar sua navegação e otimizar tarefas. Abaixo, veja as principais combinações de teclas organizadas em categorias:
Teclas com Alt
A tecla Alt ativa os atalhos da Faixa de Opções, exibindo as “Dicas de Teclas”. Exemplos práticos:
- Alt, W, P: Alterna para o modo de exibição “Layout da Página”.
- Alt, W, L: Alterna para o modo “Normal”.
- Alt, W, I: Ativa o modo “Visualização da Quebra de Página”.
Teclas de Direção
- Navegam entre células na planilha (para cima, baixo, esquerda ou direita).
- Ctrl + Tecla de Direção: Move até a borda da região de dados atual.
- Shift + Tecla de Direção: Amplia a seleção de células.
- Ctrl + Shift + Tecla de Direção: Estende a seleção até a última célula preenchida na coluna ou linha.
Backspace
- Apaga o caractere à esquerda na Barra de Fórmulas.
- No modo de edição, exclui o caractere antes do ponto de inserção.
- Limpa o conteúdo da célula ativa.
Delete
- Remove o conteúdo de células selecionadas, mantendo os formatos e comentários.
- No modo de edição, apaga o caractere à direita do ponto de inserção.
End
- End alterna o modo de Término, permitindo navegar para a próxima célula preenchida na mesma linha ou coluna.
- Ctrl + End: Vai para a última célula usada da planilha.
- Ctrl + Shift + End: Expande a seleção até a última célula utilizada.
Enter
- Finaliza a entrada de dados na célula e seleciona a célula abaixo.
- Alt + Enter: Adiciona uma nova linha na mesma célula.
- Ctrl + Enter: Preenche as células selecionadas com o mesmo valor.
- Shift + Enter: Move para a célula acima.
Esc
- Cancela entradas ou fecha menus, caixas de diálogo e o modo de tela cheia.
Home
- Vai para o início da linha atual.
- Ctrl + Home: Move para a célula A1.
- Ctrl + Shift + Home: Estende a seleção até o início da planilha.
Page Up e Page Down
- Page Down: Desce uma tela na planilha.
- Page Up: Sobe uma tela na planilha.
- Ctrl + Page Down/Up: Alterna entre planilhas na pasta de trabalho.
Barra de Espaços
- Executa ações ou marca/desmarca opções em caixas de diálogo.
- Ctrl + Barra de Espaços: Seleciona uma coluna inteira.
- Shift + Barra de Espaços: Seleciona uma linha inteira.
Tab
- Move para a célula à direita.
- Ctrl + Tab: Alterna entre guias abertas.
- Shift + Tab: Move para a célula ou opção anterior.
Tabela de Atalhos no Excel
| Tecla | Função |
|---|---|
| Alt + Letra | Mostra os atalhos da Faixa de Opções. Ex.: Alt, W, P (Layout da Página). |
| Setas | Navega entre células ou opções. |
| Ctrl + Setas | Vai até a borda da região de dados. |
| Shift + Setas | Amplia a seleção de células. |
| Ctrl + Shift + Setas | Seleciona até a última célula preenchida. |
| Backspace | Apaga caracteres ou conteúdo da célula ativa. |
| Delete | Remove dados, mantendo o formato e comentários. |
| End | Ativa o modo de Término. |
| Ctrl + End | Move para a última célula usada. |
| Ctrl + Shift + End | Expande a seleção até a última célula. |
| Enter | Confirma entrada e move para a célula abaixo. |
| Alt + Enter | Insere uma nova linha na célula. |
| Esc | Cancela entradas ou fecha menus. |
| Home | Move para o início da linha. |
| Ctrl + Home | Vai para a célula A1. |
| Page Down / Page Up | Move uma tela para baixo ou para cima. |
| Ctrl + Page Down/Up | Alterna entre planilhas. |
| Barra de Espaços | Marca/desmarca opções ou seleciona linha/coluna inteira. |
| Tab | Move para a próxima célula ou opção. |
Com esse guia de atalhos, você pode otimizar ainda mais sua produtividade no Excel!
Qual é o atalho para abrir a janela de formatar células no Excel?
O atalho para abrir a janela de formatação de células no Excel é pressionar as teclas “Ctrl + 1” simultaneamente. Essa combinação de teclas permite que você acesse rapidamente as opções de formatação de células, onde pode modificar o estilo, número, fonte, bordas e outras configurações relacionadas à formatação.
Ao pressionar “Ctrl + 1” no Excel, você abrirá instantaneamente a janela de formatação de células, que oferece uma ampla gama de opções para personalizar a aparência das suas células. Nessa janela, você pode alterar o formato dos números, aplicar estilos pré-definidos, definir a fonte e o tamanho do texto, adicionar bordas, ajustar o alinhamento do conteúdo e muito mais.
Este atalho é extremamente útil para aqueles momentos em que você precisa formatar rapidamente uma ou mais células sem perder tempo navegando pelos menus do Excel. Com apenas uma combinação de teclas, você pode acessar todas as opções de formatação que precisa, permitindo que você trabalhe de forma mais eficiente e produtiva em suas planilhas.
Conclusão
Agora que exploramos os principais atalhos no Excel, é evidente como essas pequenas combinações de teclas podem fazer uma grande diferença em nossa produtividade e eficiência ao trabalhar com planilhas. Desde a cópia e colagem rápida de dados até a formatação personalizada das células, os atalhos nos oferecem maneiras mais rápidas e convenientes de realizar tarefas comuns.
Ao dominar esses atalhos, podemos economizar tempo precioso e realizar nosso trabalho de forma mais ágil, sem a necessidade de navegar constantemente pelos menus do Excel. Isso nos permite focar mais em nossas análises, cálculos e tomadas de decisão, tornando-nos mais eficientes em nossas atividades diárias.
Portanto, não subestime o poder dos atalhos no Excel. Dedique um tempo para os memorizar e os incorporar ao seu fluxo de trabalho. Você ficará surpreso com a diferença que eles podem fazer em sua produtividade e na qualidade do seu trabalho com planilhas.
Campanha de volta às aulas para aprender tecnologia!
Perguntas frequentes sobre teclas de atalho no Excel
As teclas de atalho do Excel são combinações de teclas que executam funções específicas dentro do software, permitindo realizar tarefas com rapidez e eficiência. Elas incluem combinações como Ctrl + C para copiar, Ctrl + V para colar e Ctrl + S para salvar.
No Excel, Ctrl + R é usado para preencher à direita. Esse atalho copia o conteúdo e o formato da célula mais à esquerda de um intervalo selecionado nas células à direita, facilitando a replicação de dados de forma rápida e simples.
Ctrl + U no Excel serve para aplicar ou remover formatação em itálico. Ao pressionar esse atalho, o texto selecionado será alterado para itálico se ainda não estiver formatado dessa forma, ou a formatação em itálico será removida se o texto já estiver formatado dessa maneira.
Para ver os comandos do Excel, você pode acessar a guia “Ajuda” na barra de ferramentas e procurar por “Lista de Atalhos do Teclado” ou “Atalhos de Teclado”. Lá você encontrará uma lista completa de atalhos disponíveis, organizados por função, que podem ajudá-lo a navegar e utilizar o Excel com mais facilidade.
Os atalhos do Excel e suas finalidades
Abrir uma planilha nova: Ctrl + A.
Salvar uma planilha: Ctrl + B.
Fechar uma planilha: Ctrl + W.
Ir para a página inicial: Alt + C.
Copiar: Ctrl + C.
Recortar: Ctrl + X.
Colar: Ctrl + V.
Desfazer última ação: Ctrl + Z.