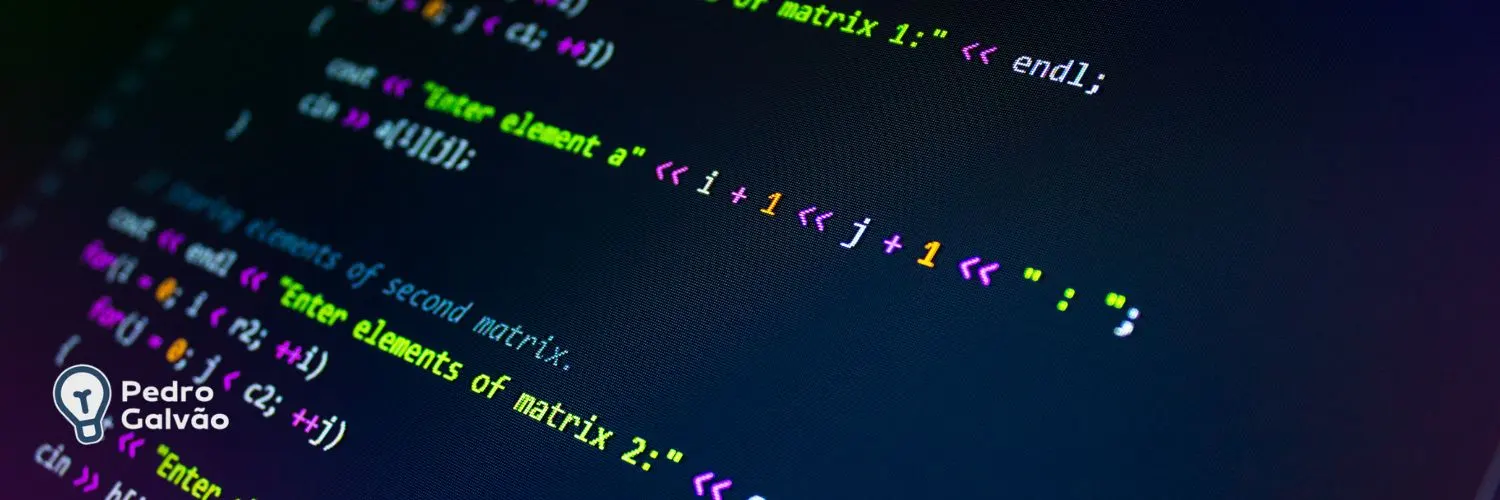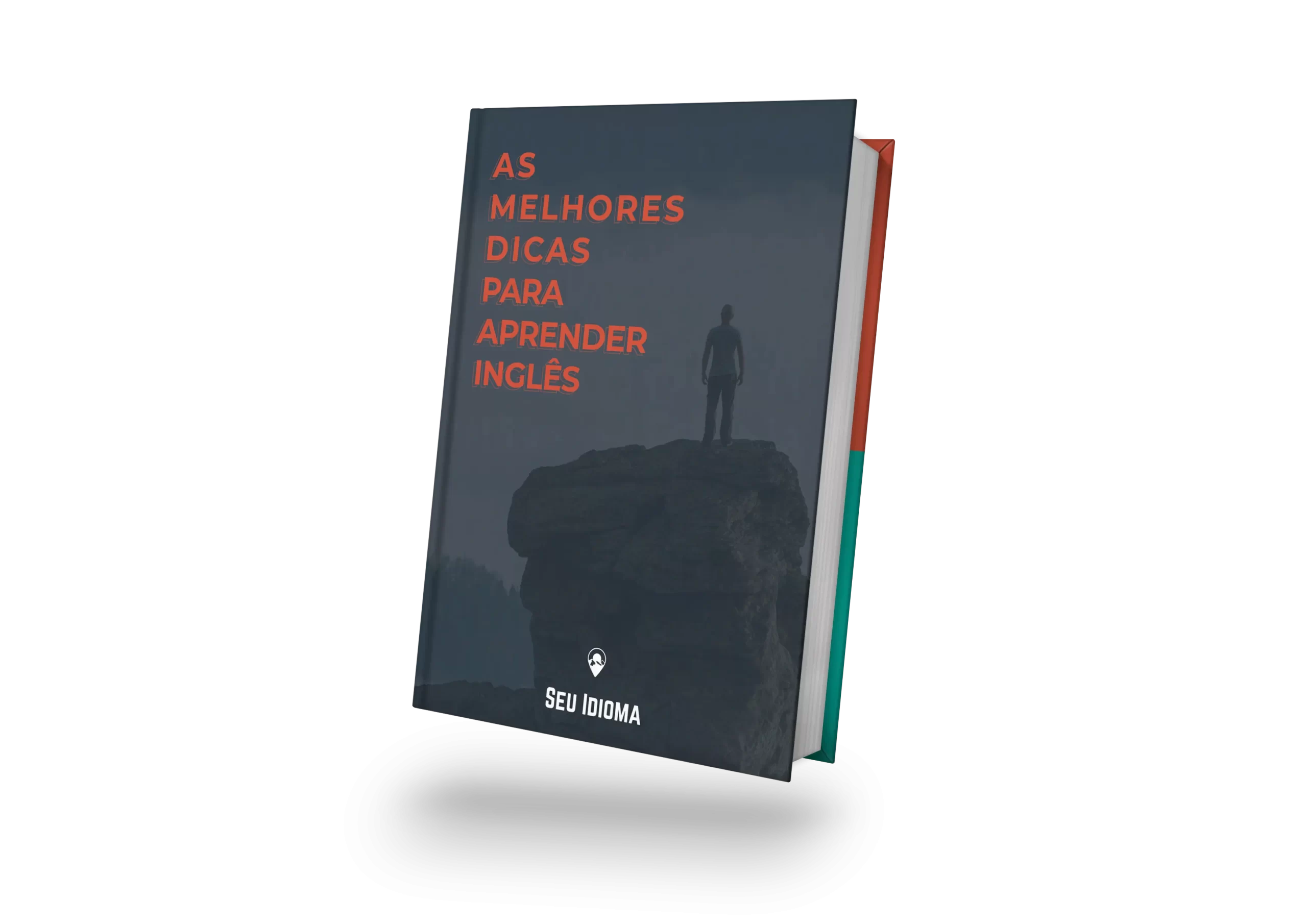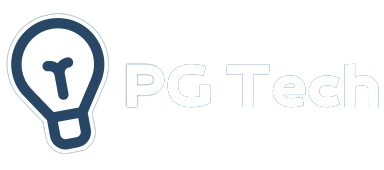Olá, meu nome é Pedro Galvão e neste artigo, vou apresentar uma lista dos principais comandos do Prompt de Comando do Windows.
O Prompt de Comando, ou CMD, é uma ferramenta poderosa que permite interagir com o sistema operacional por meio de comandos de texto. Conhecer esses comandos pode simplificar suas tarefas diárias e otimizar seu uso do Windows.
Continue lendo para acessar a lista completa e facilitar ainda mais seu dia a dia!
Campanha de volta às aulas para aprender tecnologia!
O que é o prompt de comando (CMD) e como abrir no Windows
O Prompt de Comando é uma interface de linha de comando presente no sistema operacional Windows. Além disso, ele oferece uma maneira eficiente de realizar tarefas e executar comandos sem a necessidade de usar uma interface gráfica.
Para abrir o Prompt de Comando no Windows, você pode seguir os seguintes passos:
- Pressione a tecla “Windows” no seu teclado.
- Digite “Prompt de Comando” na caixa de pesquisa.
- Clique no aplicativo “Prompt de Comando” que aparece nos resultados.
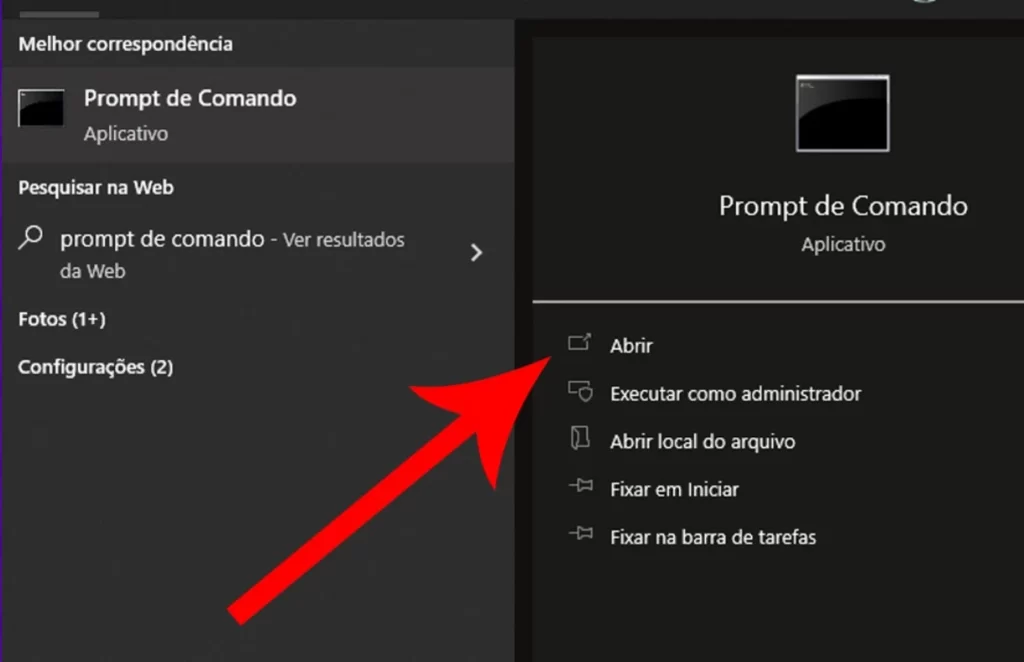
Com isso, uma janela preta será aberta, indicando que você está no Prompt de Comando e pronto para começar a usar os comandos.
Comandos do sistema do Prompt do Windows
| Comando | Descrição | Exemplo de Uso |
|---|---|---|
cd | Navega entre diretórios. | cd C:\Users\SeuUsuario\Documentos |
dir | Lista os arquivos e pastas no diretório atual. | dir |
cls | Limpa a tela do Prompt. | cls |
mkdir | Cria um novo diretório. | mkdir NovaPasta |
rmdir | Remove um diretório vazio. | rmdir PastaVazia |
del | Exclui arquivos específicos. | del exemplo.txt |
copy | Copia arquivos de um local para outro. | copy exemplo.txt D:\Backup |
move | Move arquivos ou renomeia pastas. | move exemplo.txt D:\Documentos |
type | Exibe o conteúdo de um arquivo de texto. | type exemplo.txt |
echo | Exibe uma mensagem ou grava texto em um arquivo. | echo Olá, mundo! > exemplo.txt |
ping | Verifica a conectividade com outro dispositivo ou site. | ping google.com |
ipconfig | Mostra informações sobre as configurações de rede. | ipconfig |
netstat | Exibe conexões de rede ativas e portas em uso. | netstat |
tasklist | Lista os processos em execução. | tasklist |
taskkill | Encerra processos em execução pelo ID ou nome. | taskkill /IM notepad.exe /F |
chkdsk | Verifica a integridade do disco e corrige erros. | chkdsk C: |
sfc | Verifica e repara arquivos do sistema. | sfc /scannow |
shutdown | Desliga ou reinicia o computador. | shutdown /r /t 30 |
systeminfo | Exibe informações detalhadas sobre o sistema. | systeminfo |
tree | Mostra a estrutura de pastas e subpastas no formato de árvore. | tree |
help | Exibe uma lista de comandos disponíveis ou ajuda sobre um comando específico. | help ou help dir |
Aqui estão alguns dos comandos mais úteis e comumente usados no Prompt de Comando do Windows:
1. systeminfo
O comando “systeminfo” permite que você obtenha informações detalhadas sobre o seu sistema operacional Windows. Sendo assim, ele fornece detalhes sobre a versão do sistema operacional, configuração do hardware, informações de rede e muito mais.
2. taskkill
O comando “taskkill” permite que você encerre aplicativos ou processos em execução no seu sistema. Por isso, com este comando, você pode finalizar um programa que não está respondendo ou encerrar processos desnecessários para liberar recursos do sistema.
3. sfc
O comando “sfc” é usado para verificar e reparar arquivos do sistema corrompidos no Windows. Portanto, ele analisa os arquivos do sistema em busca de erros ou problemas e tenta corrigi-los automaticamente, se possível.
4. shutdown
O comando “shutdown” permite que você desligue ou reinicie o seu computador por meio do Prompt de Comando. Sendo assim, com este comando, você pode programar um desligamento ou reinicialização do sistema em um horário específico ou imediatamente.
Está curtindo o conteúdo? Confira também:
- Widgets que voltaram para o windows 11
- Atalhos do windows para facilitar sua vida!
- Ambientes de códigos: Entenda aqui
Visualizar e fazer backup de arquivos usando comandos do Windows
Além dos comandos do sistema, o Prompt de Comando também oferece recursos para visualizar e fazer backup de arquivos no seu sistema operacional Windows. Aqui estão dois comandos úteis:
5. type
O comando “type” permite visualizar o conteúdo de arquivos de texto diretamente no Prompt de Comando. Sendo assim, isso pode ser útil para verificar rapidamente o conteúdo de um arquivo sem precisar abri-lo em um editor de texto.
6. Backup robocopy
O comando “robocopy” é uma ferramenta avançada de linha de comando para fazer backup e sincronização de pastas no Windows. Portanto, com este comando, você pode criar cópias de segurança de seus arquivos importantes ou sincronizar pastas entre diferentes locais de armazenamento.
Comandos de rede do Windows
O Prompt de Comando também oferece uma série de comandos para ajudá-lo a verificar e solucionar problemas de rede. Aqui estão alguns dos comandos de rede mais úteis:
7. ipconfig
O comando “ipconfig” permite que você verifique as informações de configuração de rede do seu computador, incluindo endereço IP, máscara de sub-rede, gateway padrão e muito mais. Por isso, é útil para solucionar problemas de conectividade de rede.
8. ping 10.1.1.1
O comando “ping” é usado para verificar a conectividade de rede entre o seu computador e um determinado endereço IP. Portanto, ao executar o comando seguido do endereço IP desejado, você pode verificar se o seu computador está alcançando e recebendo resposta desse IP específico.
9. netstat
O comando “netstat” exibe informações sobre as conexões de rede ativas no seu computador, incluindo portas abertas, conexões estabelecidas, endereços IP remotos e muito mais. Com isso, é útil para monitorar as atividades de rede e identificar possíveis problemas ou tráfego indesejado.
10. tasklist
O comando “tasklist” lista todos os processos em execução no seu sistema. Ele fornece informações como ID do processo, nome do processo, uso de CPU e uso de memória. Portanto, é útil para identificar quais processos estão consumindo recursos do sistema.
Esses são apenas alguns exemplos dos comandos do Prompt de Comando do Windows. Sendo assim, à medida que você explora e se familiariza com essa poderosa ferramenta, descobrirá uma variedade de comandos adicionais que podem facilitar sua vida ao lidar com o sistema operacional Windows.
Espero que este artigo tenha sido útil e que você se sinta mais confiante ao usar os comandos do Prompt de Comando do Windows. Por isso, experimente-os e aproveite os benefícios de uma interação direta com o sistema operacional!
Atalhos comuns no teclado do Windows
Os atalhos de teclado são ferramentas indispensáveis para quem busca agilidade e produtividade ao usar o Windows. Eles permitem realizar ações comuns, como copiar, colar e salvar arquivos, de forma rápida e sem depender do mouse. Aprender e utilizar esses atalhos pode economizar tempo, especialmente em tarefas repetitivas ou durante o trabalho com múltiplas janelas.
Além disso, os atalhos de teclado facilitam o acesso a recursos do sistema e a navegação entre aplicativos. Desde alternar entre janelas até abrir ferramentas importantes como o Gerenciador de Tarefas ou a barra de pesquisa, esses comandos tornam o uso do Windows mais intuitivo e eficiente. A seguir, veja uma lista com os atalhos mais úteis para o dia a dia.
| Atalho | Descrição |
|---|---|
Ctrl + C | Copiar o item ou texto selecionado. |
Ctrl + V | Colar o item ou texto copiado. |
Ctrl + X | Recortar o item ou texto selecionado. |
Ctrl + Z | Desfazer a última ação. |
Ctrl + Y | Refazer a última ação. |
Ctrl + A | Selecionar todos os itens em uma janela ou documento. |
Ctrl + S | Salvar o documento ou arquivo ativo. |
Ctrl + P | Abrir a janela de impressão do documento ativo. |
Alt + Tab | Alternar entre janelas abertas. |
Alt + F4 | Fechar a janela ou aplicativo ativo. |
Windows + D | Mostrar ou esconder a área de trabalho. |
Windows + E | Abrir o Explorador de Arquivos. |
Windows + L | Bloquear a tela ou alternar usuários. |
Windows + S | Abrir a barra de pesquisa do Windows. |
Windows + R | Abrir a janela “Executar”. |
Windows + Tab | Abrir a visão geral de janelas abertas (Timeline). |
Ctrl + Shift + Esc | Abrir o Gerenciador de Tarefas diretamente. |
Ctrl + Alt + Del | Abrir o menu de segurança com opções como bloquear ou sair. |
PrtScn ou Print Screen | Capturar uma imagem da tela e copiar para a área de transferência. |
Alt + PrtScn | Capturar a janela ativa. |
Campanha de volta às aulas para aprender tecnologia!
Perguntas frequentes sobre comandos do Prompt do Windows
Sim, o Prompt de Comando oferece uma variedade de comandos que exigem privilégios administrativos para serem executados. Você pode abrir o Prompt de Comando como administrador para ter acesso a esses comandos.
Sim, você pode criar scripts de lote (arquivos de extensão .bat) usando comandos do Prompt de Comando. Esses scripts permitem automatizar tarefas repetitivas ou complexas, executando uma sequência de comandos em um arquivo.
Sim, você pode personalizar o Prompt de Comando alterando a cor do texto, plano de fundo, tamanho da janela e outras configurações. Você pode acessar as opções de personalização clicando com o botão direito do mouse na barra de título da janela do Prompt de Comando e selecionando “Propriedades”.
Entre os principais comandos temos ctrl + z, ctrl + a, alt + tab, confira os princpais que podem te ajudar aqui!
Basta abrir seu cmd e digitar help, após dar enter ele vai te retornar todos os comandos que podem ser utilizados